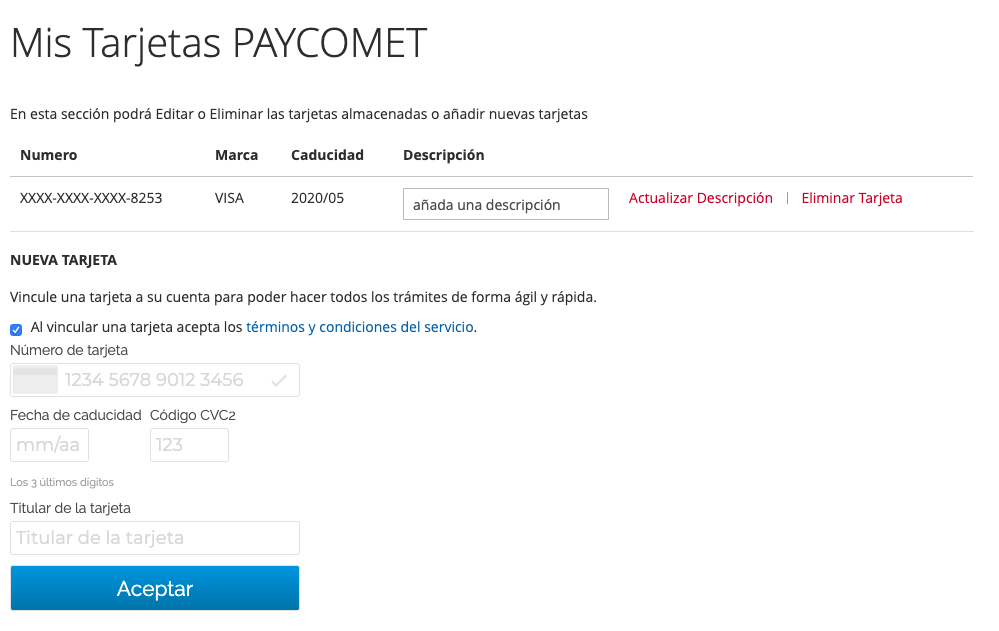Módulo Magento PAYCOMET
Link de Descarga
El Módulo se puede descargar desde el siguiente enlace: Magento 2
Instalación
Instalación del Módulo mediante Composer
composer require paycomet/payment
Habilitar el Módulo en Magento
bin/magento module:enable Paycomet_Payment --clear-static-content
Configurar el Módulo y referescar la cache
bin/magento setup:upgrade
bin/magento cache:flush
bin/magento setup:di:compile
bin/magento setup:static-content:deploy
Habilita y configura el Módulo en el Backend de Magento Tiendas > Configuración > Ventas > Métodos de Pago
Configuración del Módulo
Área de cliente de PAYCOMET
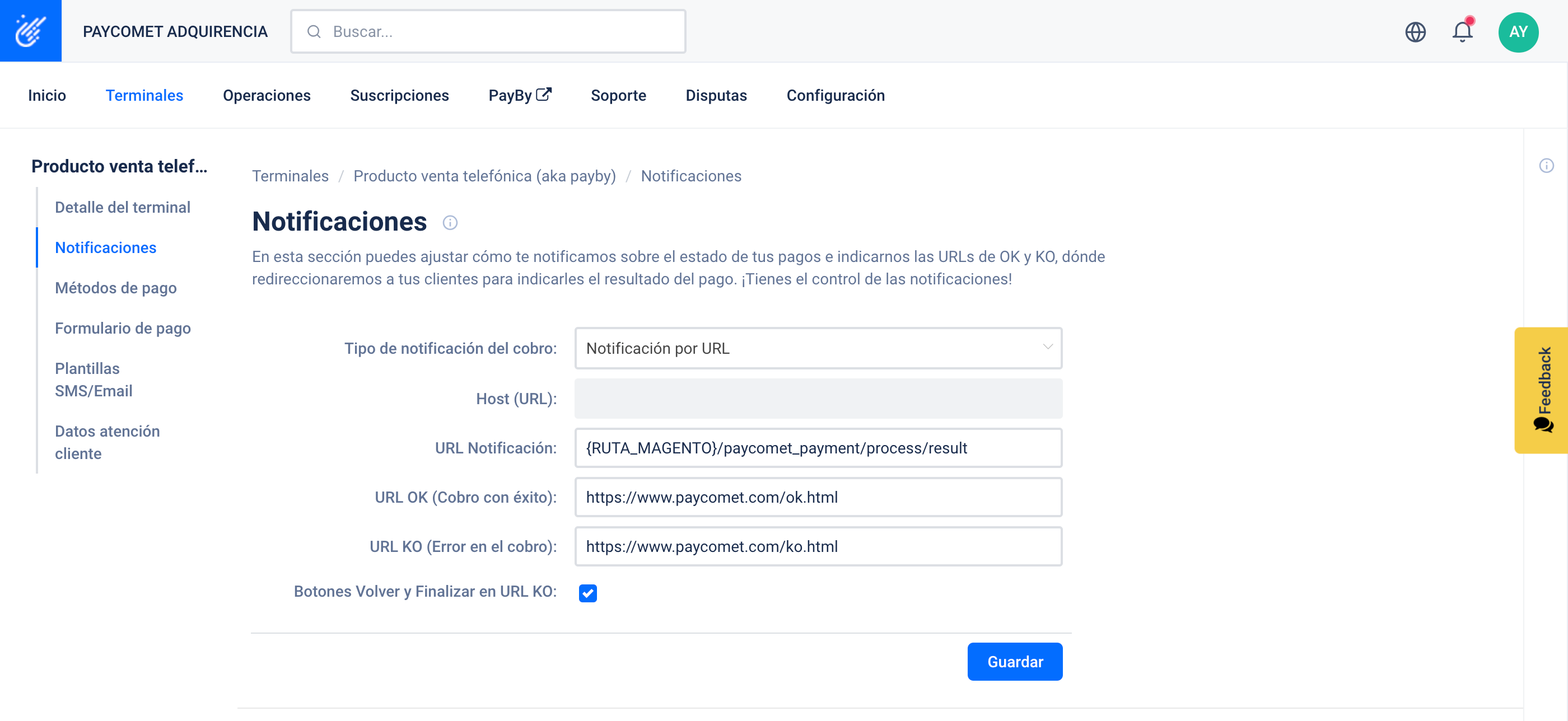
Importante
Para que todo funcione correctamente es MUY IMPORTANTE configurar estas opciones en tu área de cliente. Debes configurar lo siguiente:
- Tipo de notificación del cobro: elegir entre Notificación por URL ó Notificación por URL y por Email
- URL Notificacion: suministrar la siguiente ruta:
{RUTA_MAGENTO}/paycomet_payment/process/resultSustituya {RUTA_MAGENTO} con la URL de su comercio.
Magento 2
A continuación se explica la configuración del Módulo PAYCOMET para Magento 2.1.9+
Cuando instalamos el módulo en magento, en TIENDAS->CONFIGURACION->VENTAS->Métodos de Pago se mostrará una nueva opción “PAYCOMET”.
El aspecto que tiene es el siguiente:
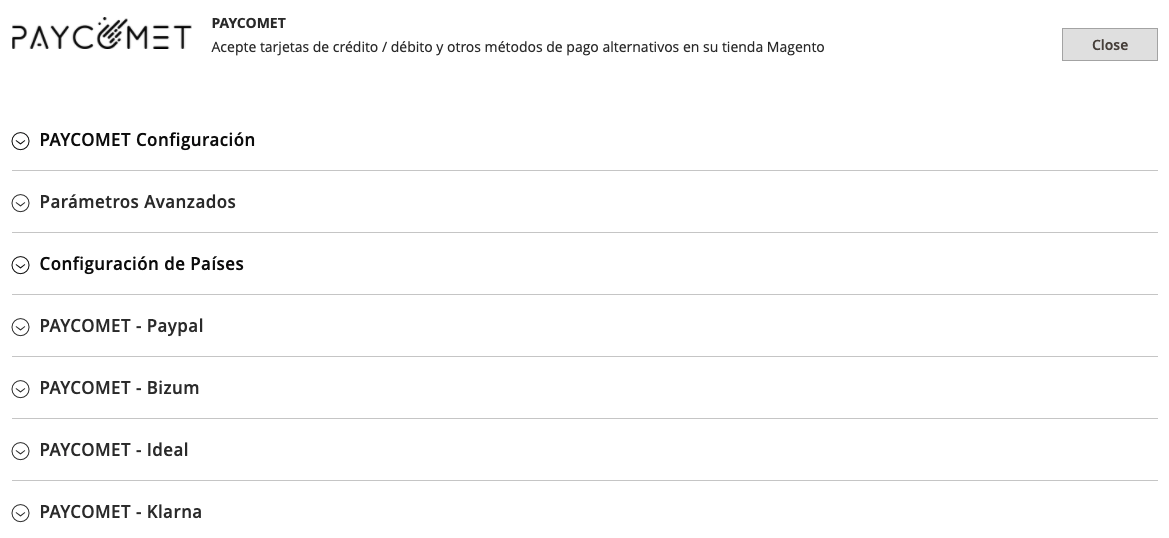
PAYCOMET Configuración
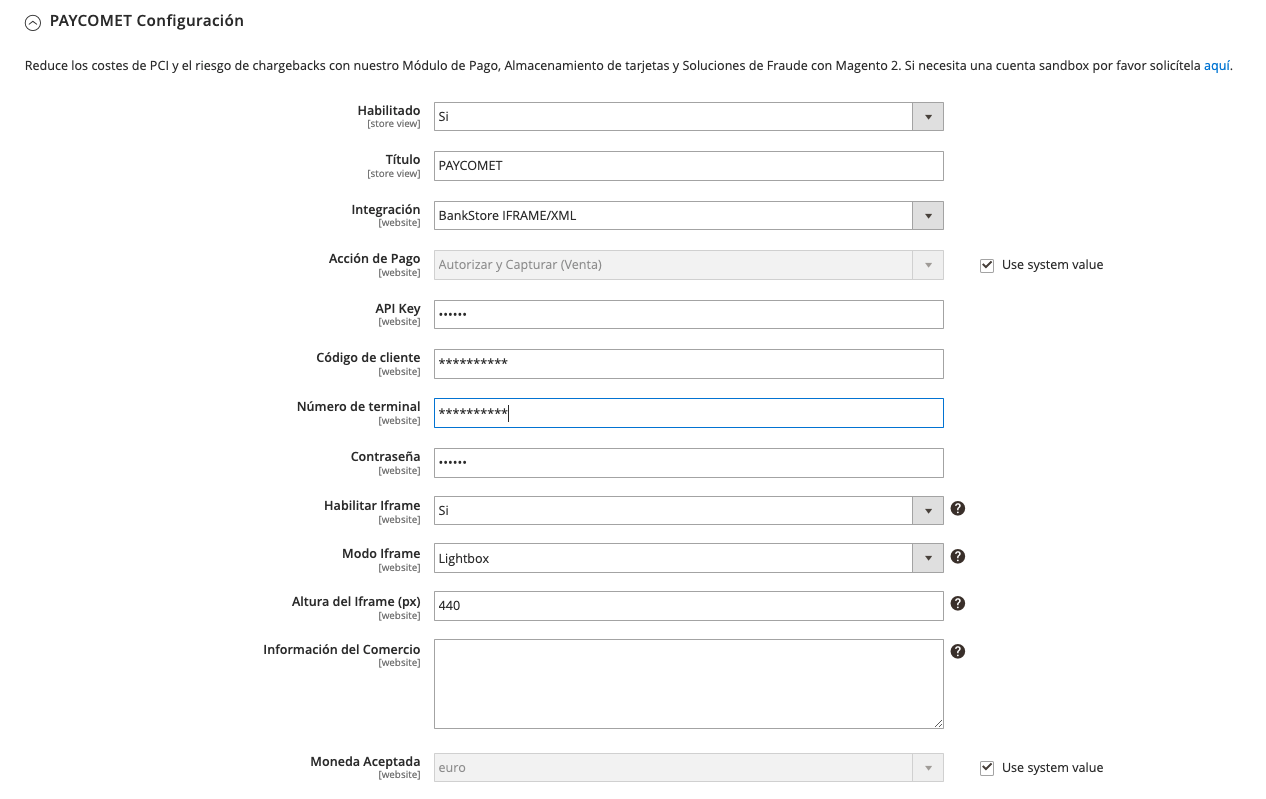
Por una parte, se deberán rellenar los campos facilitados en la configuración del producto dentro del área de clientes de PAYCOMET. Estos campos son:
- Titulo: El Título asignado al Módulo de Pago que figurará en el checkout
- Integración: Permite elegir donde se mostrará el checkout. "Bankstore IFRAME/XML" lo mostrará en la misma página de la web del comercio, sin que se haga una redirección. "Bankstore JETIFRAME/XML" aparecerá directamente en la pantalla de finalizar la compra.
- Acción del Pago:
- Autorizar y Capturar: Es la opción por defecto. Se cobra automáticamente al usuario al finalizar la compra.
- Autorizar: Se realiza una preautorización del operación para capturar los fondos al usuario. (Ver apartado Preautorizaciones)
- API KEY: Es necesario incluir la Api Key que haya generado desde su panel de control. En el siguiente link tiene la información para generarla.
- Código de cliente: Lo encontrarás en la configuración del producto de PAYCOMET
- Número de Terminal: Lo encontrarás en la configuración del producto de PAYCOMET
- Contraseña: Lo encontrarás en la configuración del producto de PAYCOMET
- Habilitar Iframe: El Iframe se muestra en el checkout y contiene el formulario de pago. Si no, se redirige a PAYCOMET. Si se deshabilita, ponerse en contacto con PAYCOMET para activar el FullScreen.
- Modo Iframe
- Lightbox: El formulario de pago se carga en una ventana
- Embebed: El formulario de pago se muestra dentro del método de pago
- Altura del Iframe (px): Altura para el iframe del formulario de pago
Parámetros Avanzados
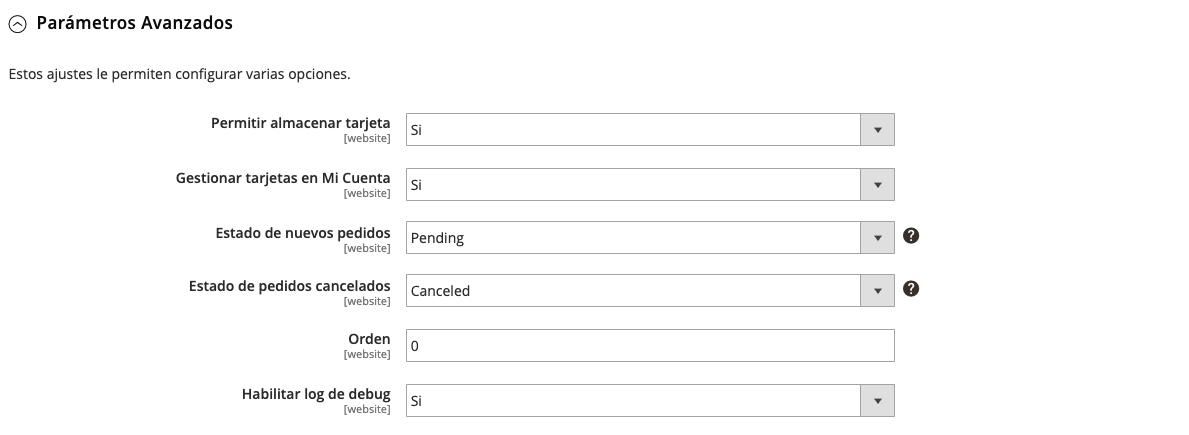
Desde aquí se podrán configurar los parámetros avanzados del Módulo de Pago
- Permitir almacenar tajetas: Si está activada se da la opción al usuario de guardar tarjetas para futuras compras.
- Gestionar tarjetas en Mi Cuenta: Si se desea dar la opción al usuario de gestionar las tarjetas en su cuenta.
- Estado de nuevos pedidos: Estado inicial para los pedidos antes de la respuesta de la pasarela.
- Estado de pedidos cancelados: Estado para los pedidos cancelados.
Configuración de Países
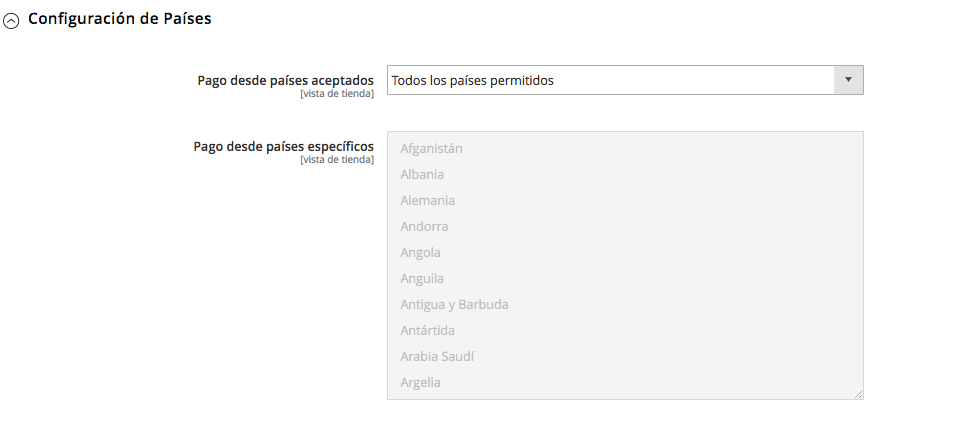
Desde aquí se podrán configurar los páises para el cual estará activa este método de pago.
APMS
Los últimos apartados de la configuración del plugins se corresponden con los diferentes APMs que pueden operar a través de PAYCOMET. El cliente deberá tener habilitado en su producto de PAYCOMET los diferentes APMs que desee utilizar.
Ejemplo de configuración de APM - Bizum
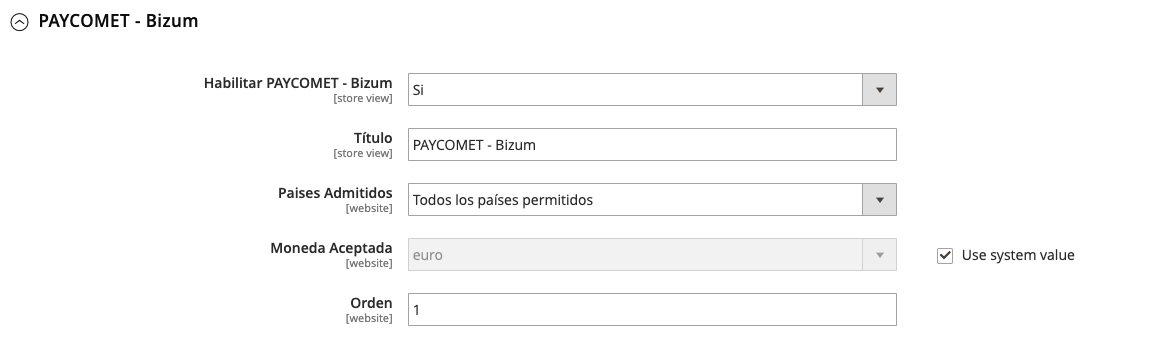
Realización del Pedido
A la hora de realizar un pedido en la tienda Magento, se mostrará como opción de Pago “Tarjeta de crédito/débito (PAYCOMET)”.
- PAGO NORMAL: Si es la primera vez que compra tendrá el siguiente aspecto
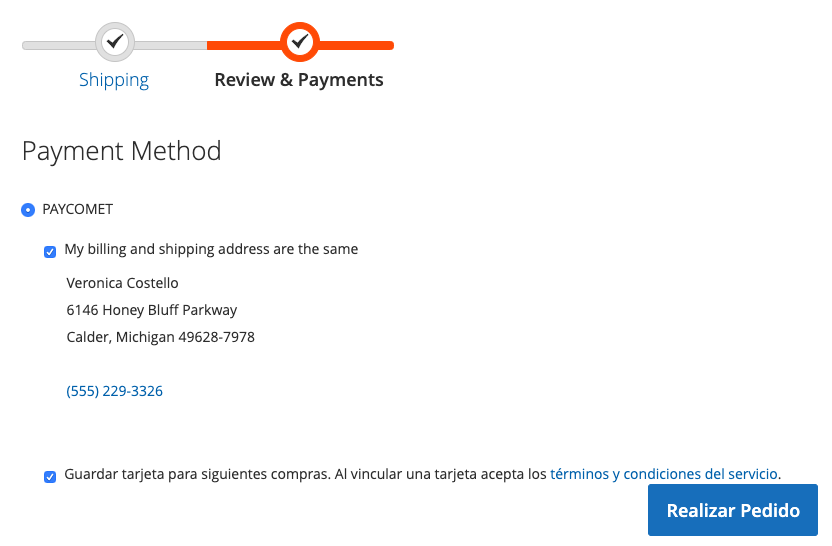
Tras pulsar "Realizar Pedido" se mostrará el formulario de Pago para introducir los datos de tarjeta.
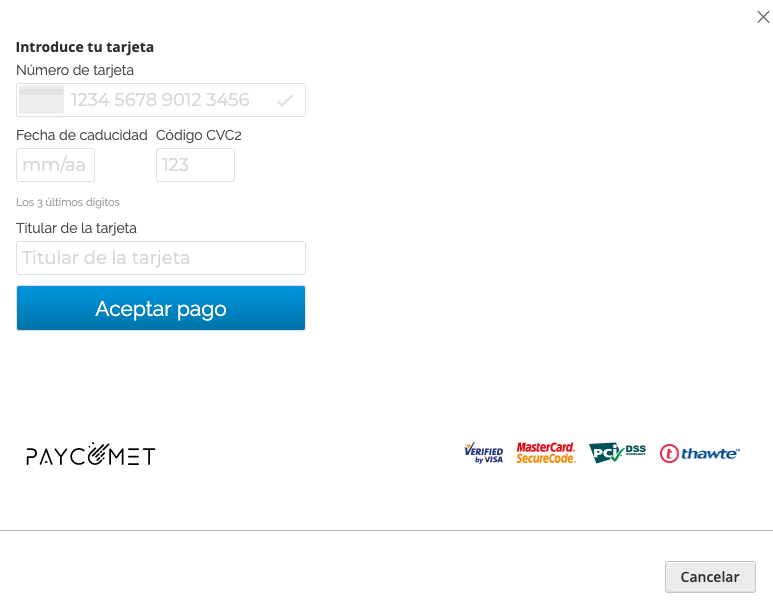
“Recordar Tarjeta”. Sirve para almacenar el token para futuras compras. Si seleccionamos esta opción, la siguiente vez que vayamos a pagar en la tienda nos aparecerá en Pagar con Tarjeta la tarjeta almacenada. IMPORTANTE: Los datos de tarjeta nunca son almacenados en Magento.
Ejemplo:
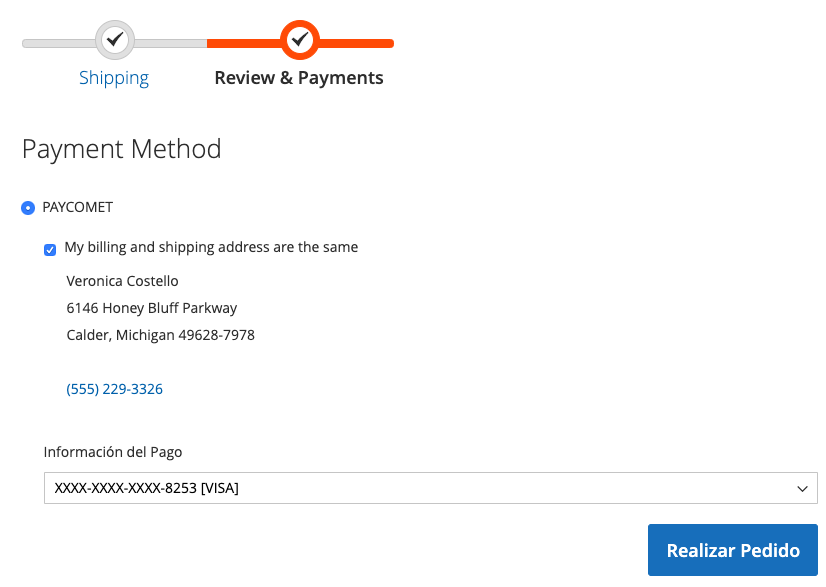
Si se desea pagar con otra tarjeta seleccionaremos NUEVA TARJETA para que se muestren los datos a introducir de la nueva tarjeta.
En caso de que se hayan configurado diferentes APMs, éstos se mostrarán como nuevas opciones de pago en el checkout para que el cliente pueda seleccionar el método de pago que desee.
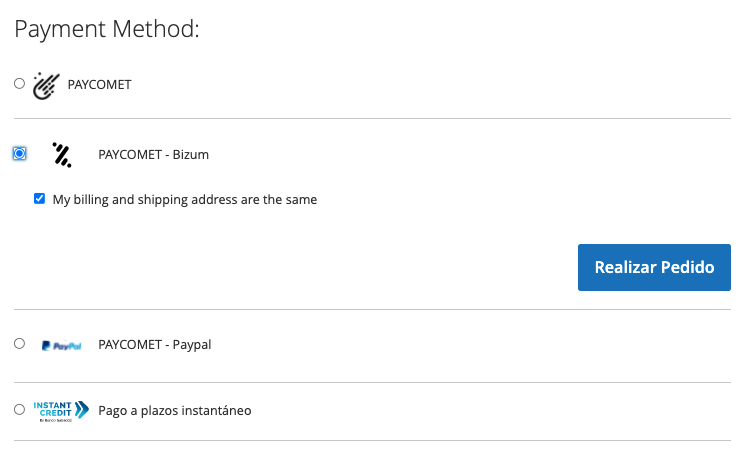
Preautorizaciones
Cuando está seleccionada la opción "Autorizar" en Acción de Pago.
Si se indica Autorizar y Capturar, las compras de los usuarios serán cargadas automáticamente en la tarjeta del usuario.
Si se indica Autorizar, a la hora de realizar el pago el cliente, se genera una pre-autorización en la tarjeta del usuario. Se debe confirmar antes de los 7 días siguientes, ya que pasada dicha fecha, pierden validez.
Las pre-autorizaciones funcionan tanto para clientes que tengan un Terminal Seguro, como para los que tienen Terminales No Seguros.
Para aprobar las pre-autorizaciones, deberemos acceder al pedido y crear una factura sobre la orden generada.
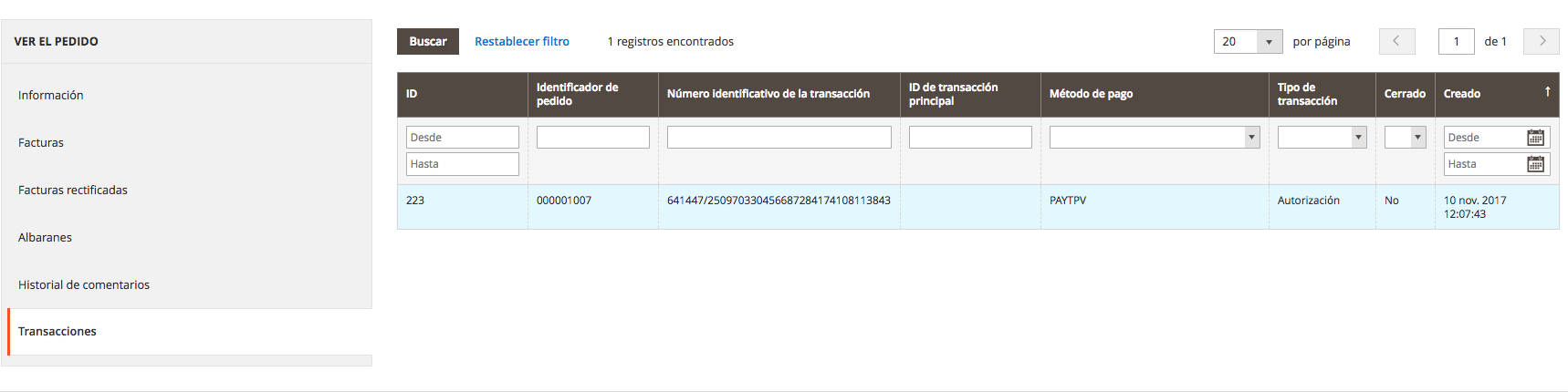
Se puede ver que existe una transacción de autorización.
Accederemos al apartado de Facturas y generaremos una nueva:
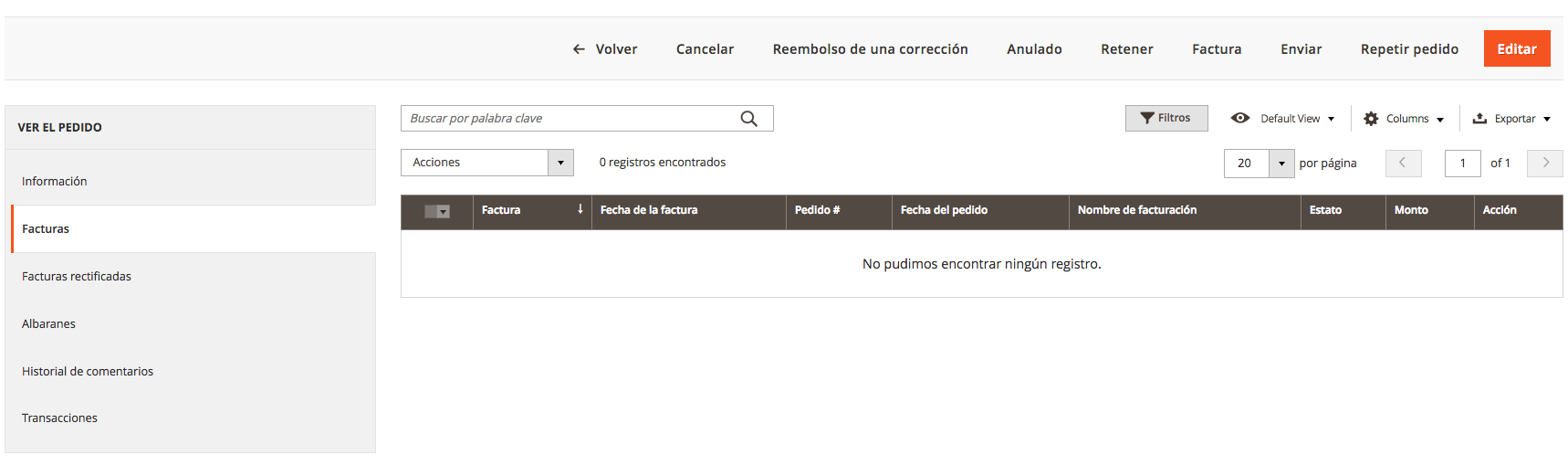
En la parte de abajo a la derecha vemos el botón “Enviar Factura”. Deberemos tener seleccionado en el campo Importe: “Captura online” para que se confirme le pre-autorización.
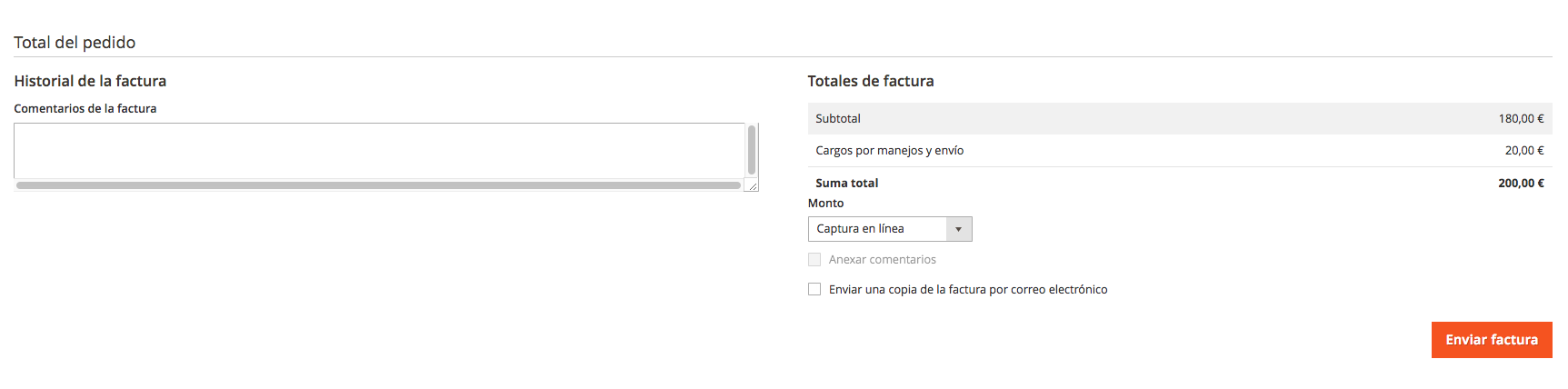
Una vez pulsado en el botón se genera la factura y se confirma la pre-autorización del pago en la tarjeta del crédito del cliente.
Si accedemos al apartado facturas veremos como ya está creada la factura.
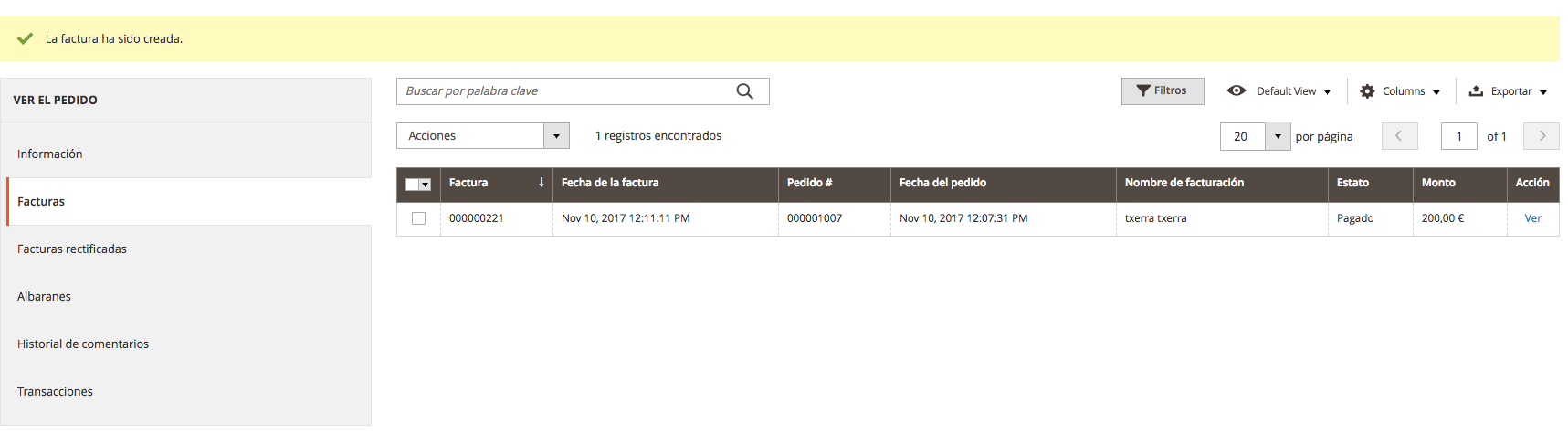
En el apartado transacciones veremos la transacción de la confirmación “Captura” generada.
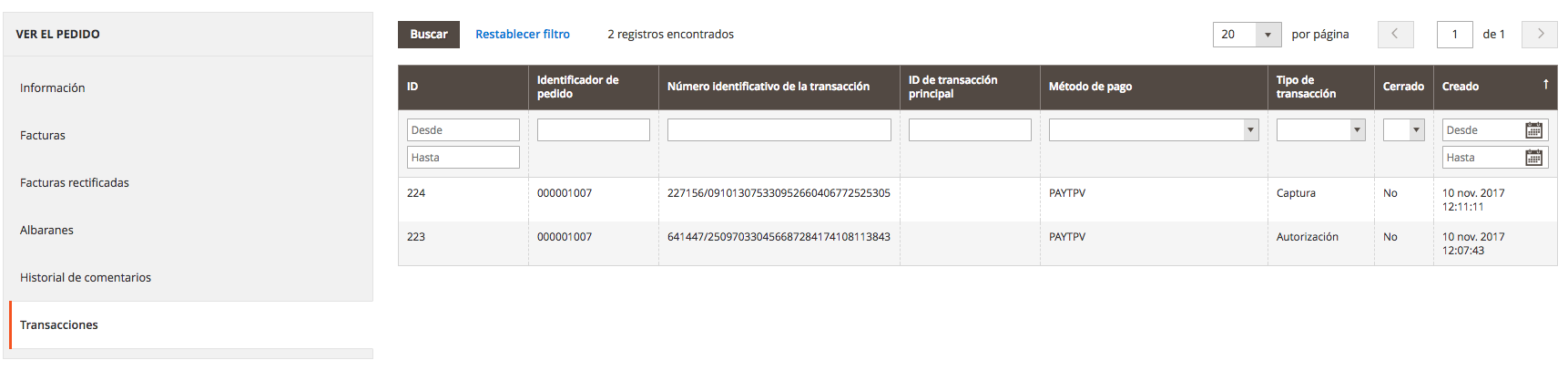
En el apartado transacciones veremos la transacción de la confirmación “Captura” generada.
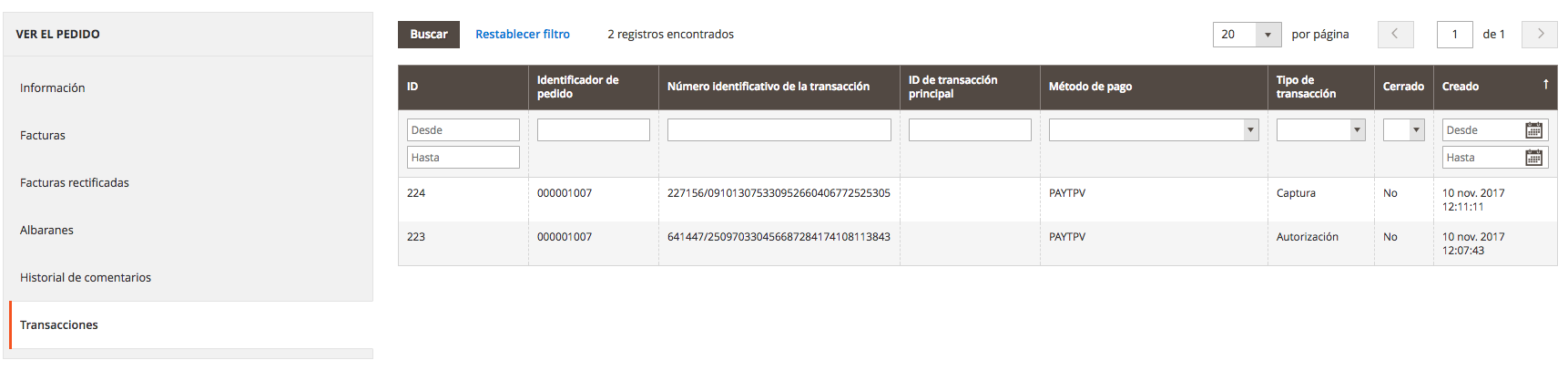
Si desdea cancelar una Preautorización que no ha sido confirmada lo podrá hacer pulsando en el botón Anular.
Área de Usuario
Dentro del Área de Usuario de Magento, en MI CUENTA aparecerá un nuevo apartado “MIS TARJETAS”. En este área podremos Ver/Crear tarjetas Tokenizadas.
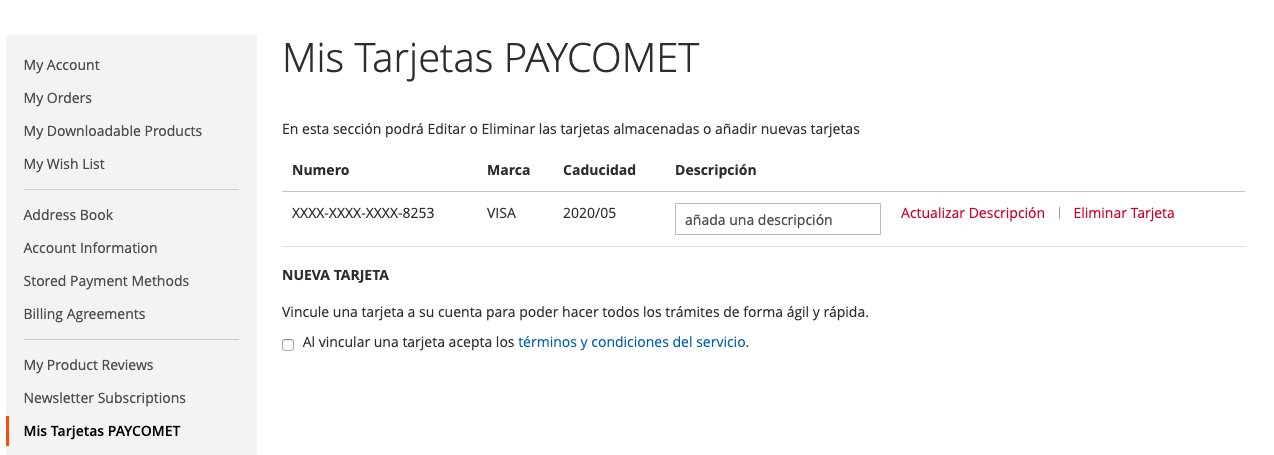
MIS TARJETAS VINCULADAS
Pulsando “Eliminar tarjeta” eliminaremos la tarjeta indicada.
Pulsando Actualizar Tarjeta” se asociara la descripción que hayamos indicado a la tarjeta.
Pulsado en el checkbox para vincular Tarjeta, podremos dar de alta nuevas tarjetas para los pagos futuros.