Módulo Prestashop PAYCOMET
Link de Descarga
Prestashop 1.7+
Esta versión de Prestashop ha sido decontinuada por motivos de seguridad y no hay soporte.
Última versión compatible: 7.7.30
El Módulo se puede descargar desde el siguiente enlace:
Configuración del Módulo
Área de cliente de PAYCOMET
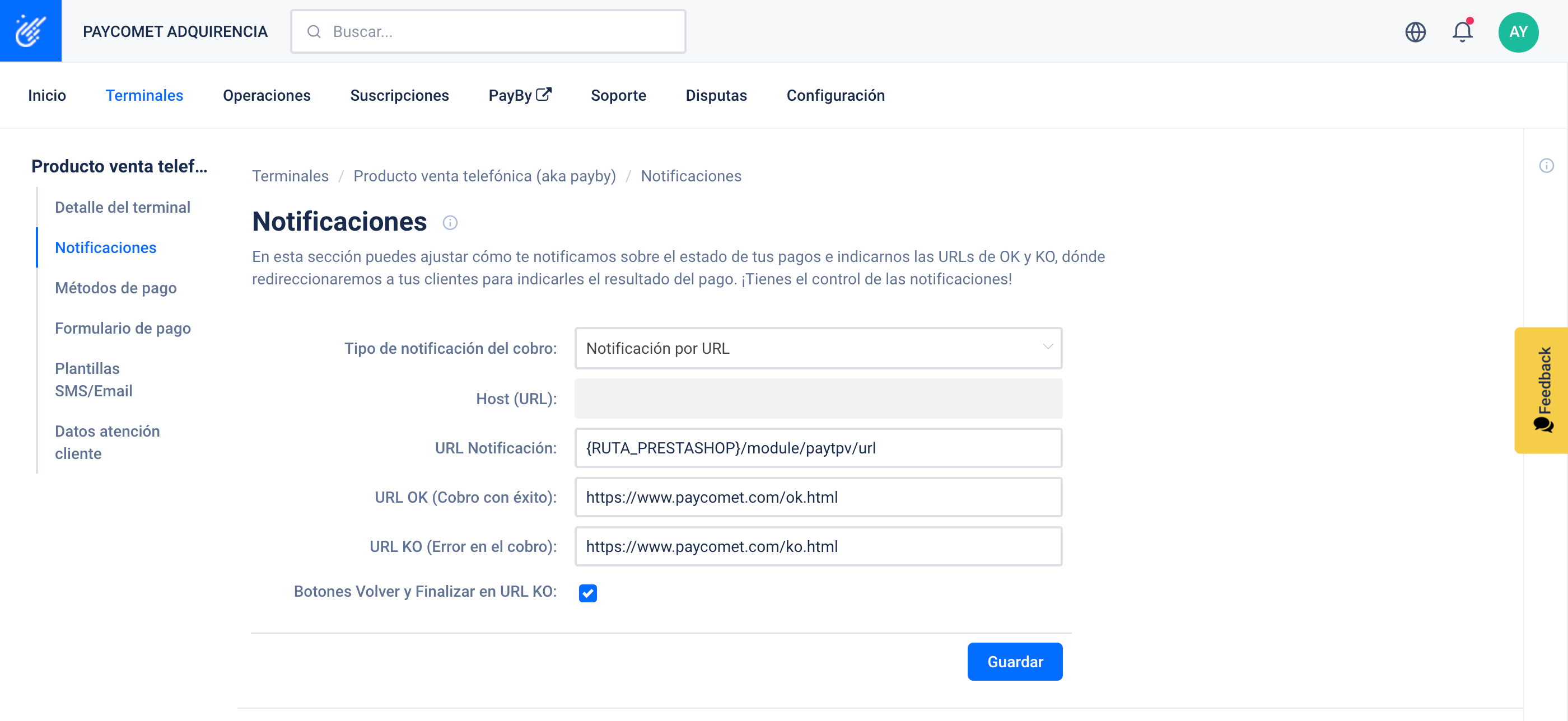
Importante
Para que todo funcione correctamente es MUY IMPORTANTE configurar estas opciones en tu área de cliente. Debes configurar lo siguiente:
- Tipo de notificación del cobro: elegir entre Notificación por URL ó Notificación por URL y por Email
- URL Notificacion: Se indica en la configuración del Módulo en Prestashop, debajo del botón "Guardar" como se muestra a continuación.

- En este caso de ejemplo, deberíamos indicar:
https://www.myshop.com/module/paytpv/url
Prestashop
A continuación se explica la configuración del Módulo PAYCOMET para Prestashop 1.6.1.24
Cuando instalamos el módulo en prestashop, en MODULOS->AUTOR->PAYCOMET se mostrará el nuevo Módulo PAYCOMET.COM.

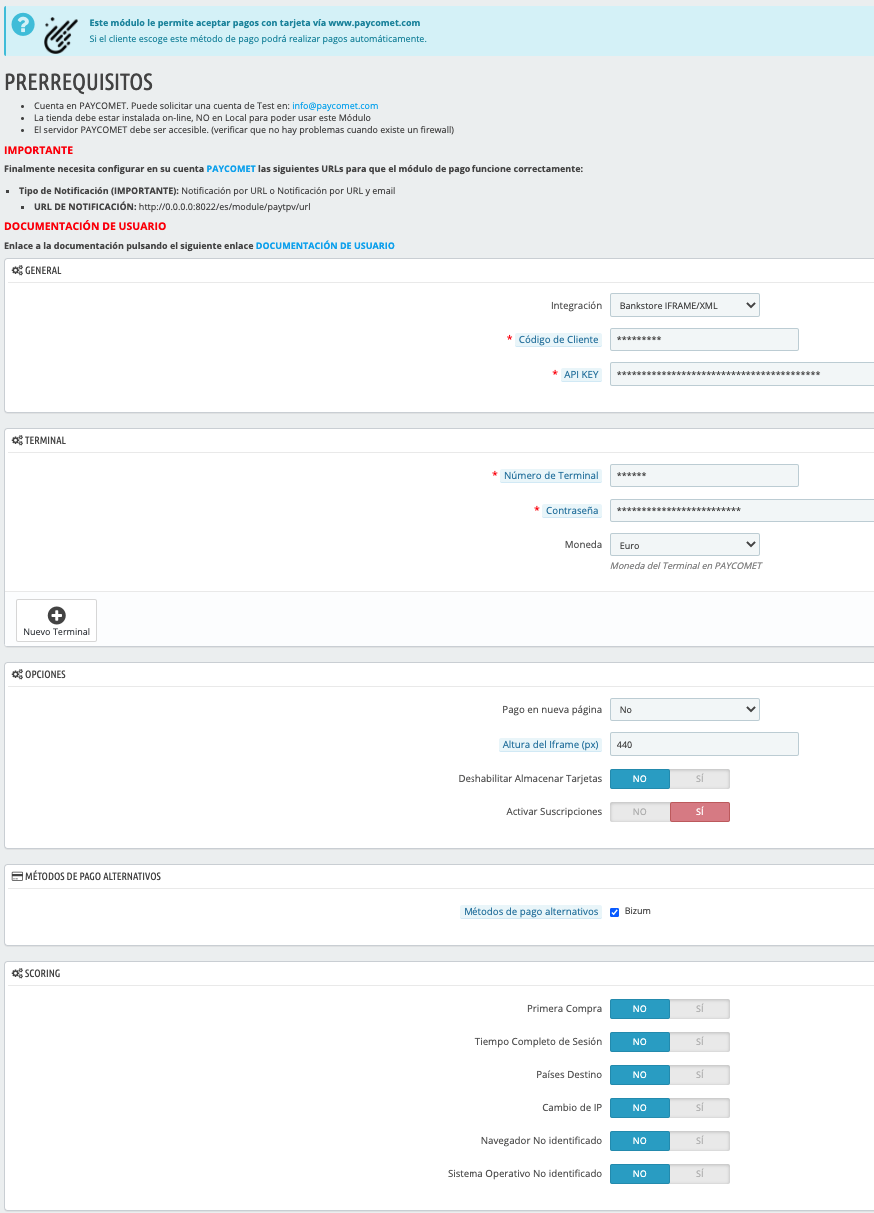
Los parámetros de configuración serán los siguientes:
Por una parte, se deberá rellenar el código de cliente facilitado en la configuración del producto dentro del área de clientes de PAYCOMET. Este campo es:
- Código de cliente: Figura en el área de clientes de PAYCOMET
- Integración: Permite elegir donde se mostrará el checkout. "Iframe" lo mostrará en la misma página de la web del comercio, sin que se haga una redirección. "Jet Iframe" aparecerá directamente en la pantalla de finalizar la compra.
- API KEY: Es necesario incluir la Api Key que haya generado desde su panel de control. En el siguiente link tiene la información para generarla.
Por cada terminal que disponga el usuario en la moneda correspondiente se definirá:
- Numero de Terminal: Figura en el área de clientes de PAYCOMET
- Contraseña: Figura en el área de clientes de PAYCOMET.
- Jet ID: Figura en el área de clientes de PAYCOMET. Sólo es obligatorio en el caso de haber elegido la integración por JetIframe.
- Moneda: Moneda del Terminal. Se deberá indicar la moneda asociada al terminal contratado en el banco.
Se podrán definir tantos terminales, como monedas configuradas haya en la tienda. El cliente deberá tener contratado más de un terminal.
Para añadir un nuevo terminal, simplemente pulsará en el botón "Nuevo Terminal" y se mostrará un nuevo espacio donde añadir los datos del nuevo terminal.
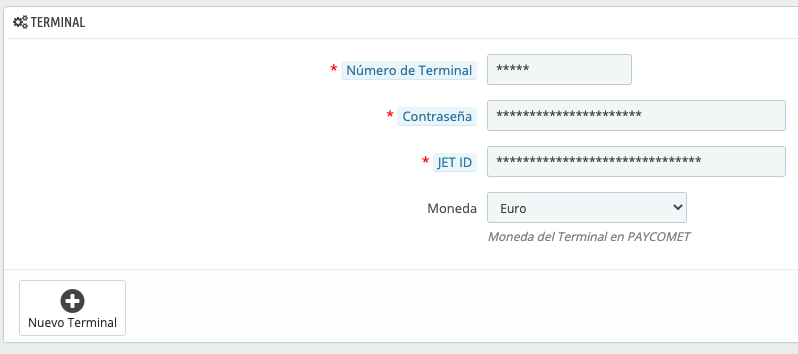
No se pueden crear dos terminales con el mismo Número de Terminal.
No se pueden crear dos terminales con la misma Moneda.
Si se desea eliminar un terminal configurado pulsaremos sobre el botón "Eliminar Terminal". Luego será necesario pulsar en Guardar Configuración para que se apliquen los cambios.
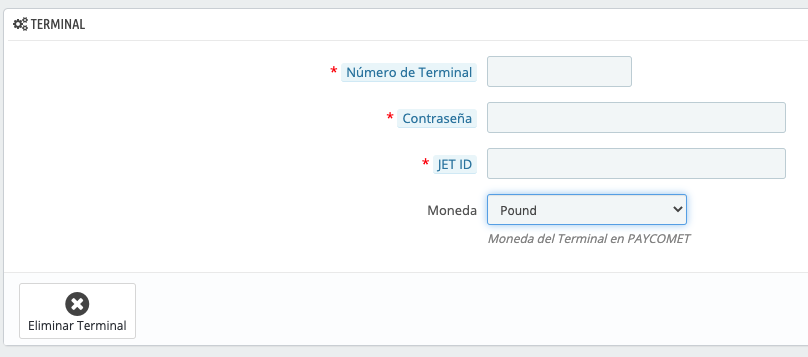
Si se dispone de más de un terminal y está configurado, los pagos irán por el terminal asociado a la moneda del usuario.
Opciones de configuración:
- Pago en nueva página: Los clientes que tengan algún tipo de checkout incompatible con el pago en la misma página deberán activar esta opción. Se mostrará un link para realizar el pago en una nueva página.
- Altura del Iframe (pixels): Si se ha elegido mostrar el checkout en la propia página web del comercio se mostrará esta opción, que permite ajustar la altura de la ventana del checkout.
Una vez en la nueva página de pago el funcionamiento es el mismo que si estaría integrado dentro de los métodos de pago.
- Deshabilitar Almacenar Tarjetas: Si se quiere que se dehabilite el almacenado de tarjetas. Esto quitará la opción de "Guardar tarjeta" al realizar un pago con una nueva tarjeta y la sección de "Mis tarjetas" en la pestaña de "Mi cuenta.
- Activar Suscripciones: [SI/NO]. Si se habilita, a la hora de pagar se mostrará la opción de poder realizar una suscripción (Semanal, Mensual, Trimestral, Semestral) al carrito indicado. En este caso solo se podrá suscribir indicando de nuevo los datos de la tarjeta.
Validaciones
Al guardar los datos el módulo contrastará la información contra PAYCOMET, verificando que la configuración es correcta, existe la url de notificación y ésta responde correctamente.
Es necesario que la Api Key tenga los permisos configurados correctamente en su panel de control.
Si existe algún error, se indicará un mensaje y NO se almacenarán los datos. Deberás corregirlos antes de poder continuar.
Si tienes cualquier duda puedes ponerte en contacto con PAYCOMET.
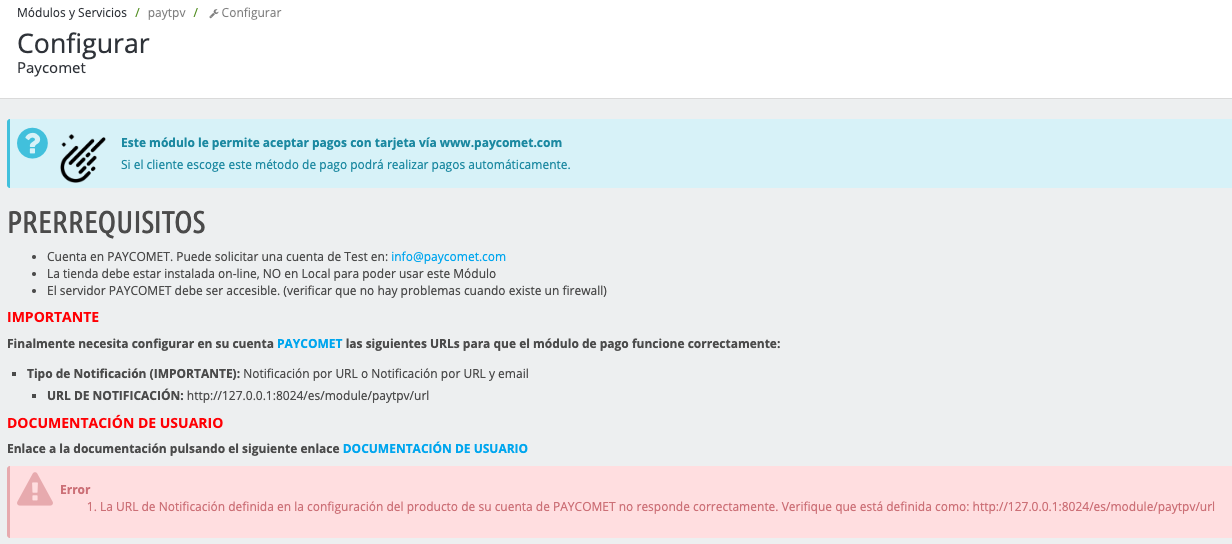
- Activar Reembolso Parcial: [SI/NO]. Si se habilita, permite la devolución parcial de productos mediante el sistema de reembolsos de Prestashop. Si no se activa, estos reembolsos no realizarán ninguna devolución al cliente.
APMS
Para poder comprobar todos los APMS disponibles, acceda mediante el siguiente enlace: Métodos de Pago
Accedemos al apartado del menú de la izquierda de "Módulos y Servicios" y filtramos en el selector AUTOR->PAYCOMET se mostrará el Módulo PAYCOMET.
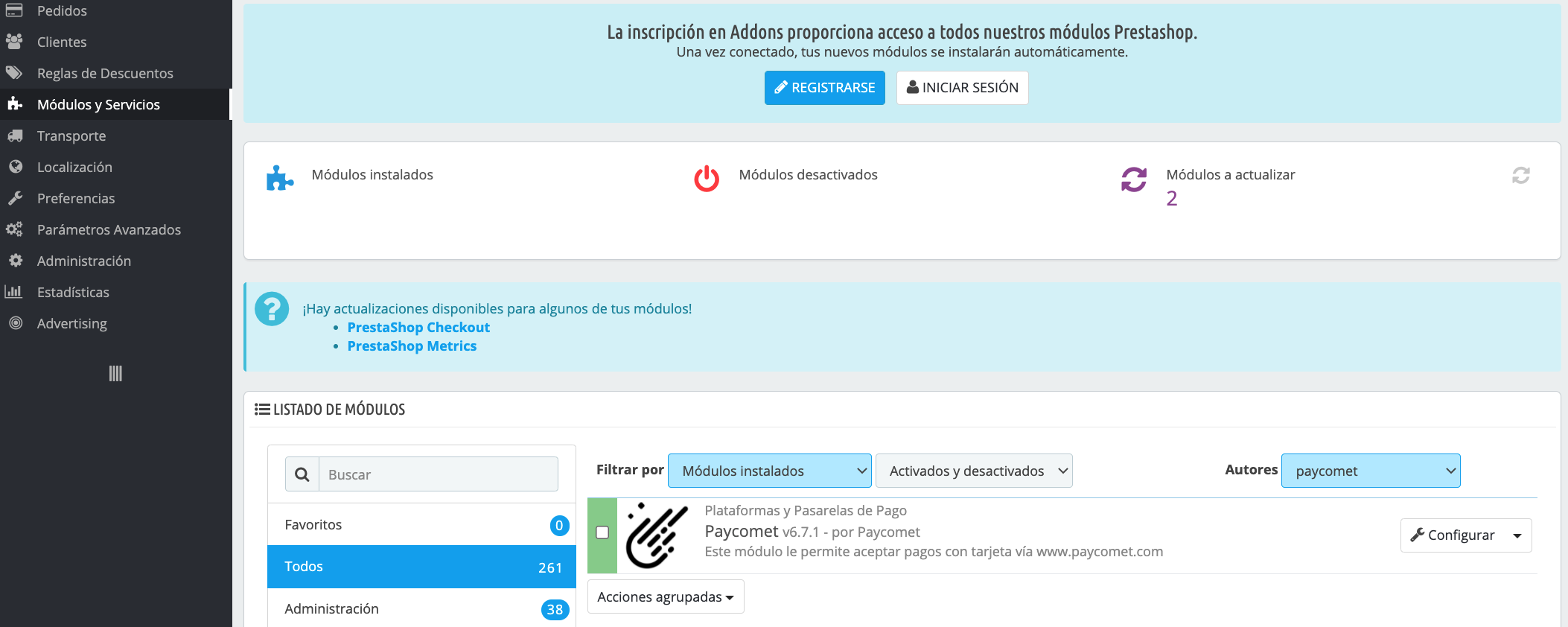
Posteriormente, pulsaremos en el botón Configurar que aparece a la derecha del módulo de PAYCOMET. Accediendo a la configuración del Módulos y los APMS.

Dentro de la pantalla de configuración, nos desplazamos al apartado MÉTODOS DE PAGO ALTERNATIVOS:
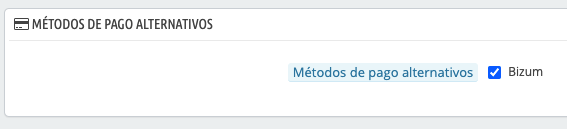
Seleccionaremos todos los Métodos de pago alternativos que queramos utilizar.
Realización del Pedido
A la hora de realizar un pedido en la tienda Prestashop, se mostrará como opción de Pago “Pagar con Tarjeta (PAYCOMET)”.
- Pago Normal
- Pago APMS
Si es la primera vez que compra tendrá el siguiente aspecto
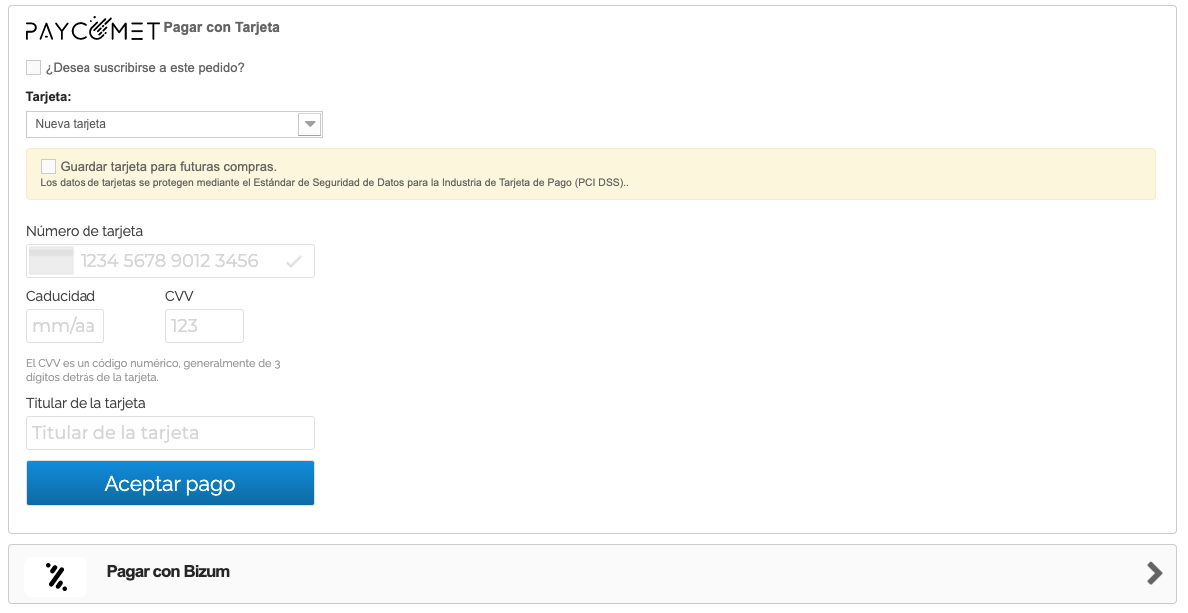
“Guardar tarjeta para futuras compras”. Sirve para almacenar el token para futuras compras. Si seleccionamos esta opción, la siguiente vez que vayamos a pagar en la tienda nos aparecerá en Pagar con Tarjeta la tarjeta almacenada.
Ejemplo:
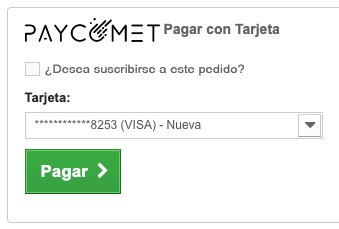
Si se desea pagar con otra tarjeta seleccionaremos NUEVA TARJETA para que se muestren los datos a introducir de la nueva tarjeta.
- Suscripciones

Si está habilitada esta opción en el módulo se mostrará el check “¿Desea suscribirse a este producto?” Si lo pulsamos se mostrará la siguiente información.
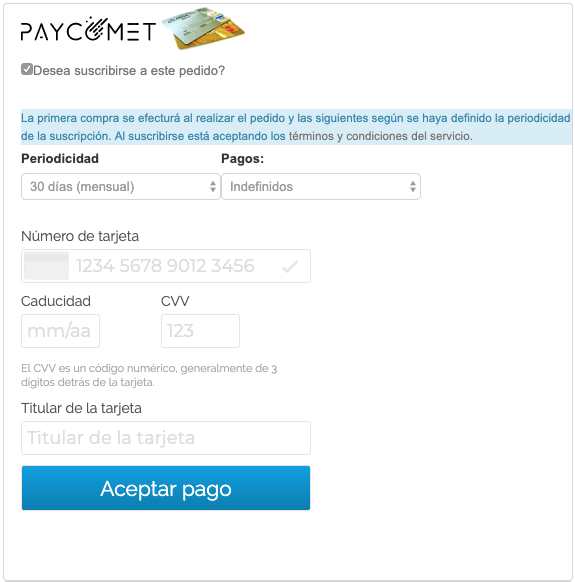
Deberemos indicar la periodicidad y el Nº de Pago (veces) que queremos realizar el mismo pedido. De esta forma, cuando venza el periodo automáticamente se generará una nueva orden pedido y el cobro se realizará automáticamente
Cuando se crea una suscripción, automáticamente se enviará un mail a la cuenta del comercio indicando que se ha creado una suscripción sobre un pedido.
En la ficha del pedido desde el Backoffice se podrá ver la información referente a la suscripción.
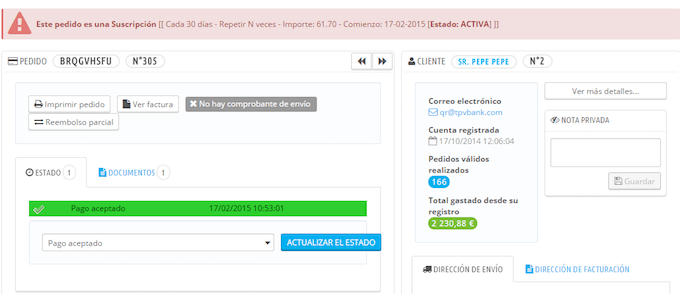
Los pagos de suscripción generan la acción “Pedir de Nuevo” sobre el pedido original.
En la ficha del pedido se podrá ver que corresponde con un pago de una suscripción
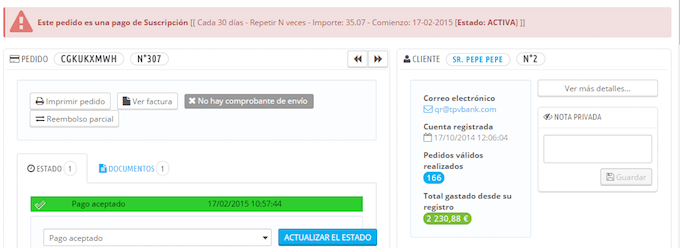
Cuando se ejecuta un pago de suscripción, si no hay stock del mismo, se realizará una devolución del importe pagado al usuario y se enviará un mail tanto al cliente como al comercio indicando este problema.
Importante
Las suscripciones no se ejecutan en cuentas sandbox.
Las suscripciones se pueden programar, modificar y eliminar pero en cuentas sandbox no se ejecutarán.
Devoluciones Totales o Parciales
Desde el detalle del Pedido en el Backoffice se podrán realizar devoluciones Totales o Parciales de los pedidos realizados con este Módulo.
Devolución Total:
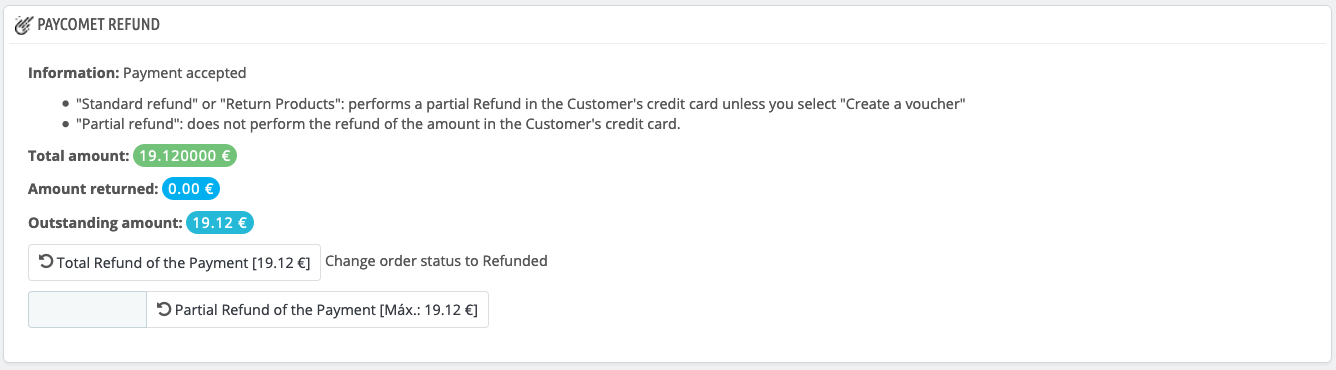
En el detalle del Pedido, cuando haya sido realizado a través de PAYCOMET se mostrará la información arriba indicada. Se deberá indicar el importe a devolver en el campo Cantidad Devuelta y pulsando sobre el botón “Devolver XXX mediante PAYCOMET se procederá a la devolución del importe indicado.
Si todo hay ido bien, se creará una Nota en el pedido con el resultado de la operación de devolución en PAYCOMET.
La información que veremos en el apartado PAYCOMET devolución una vez realizado el proceso será
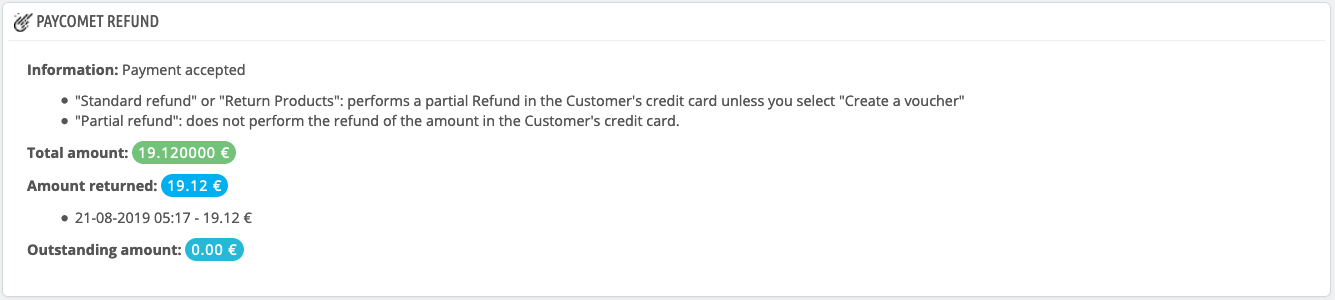
Para realizar una devolución parcial, deberemos indicar un valor igual o inferior al importe pendiente. Pulsaremos en el botón Devolución Parcial del Pago y se realizará un ingreso en la tarjeta del cliente por el valor indicado.
Devolución Parcial:
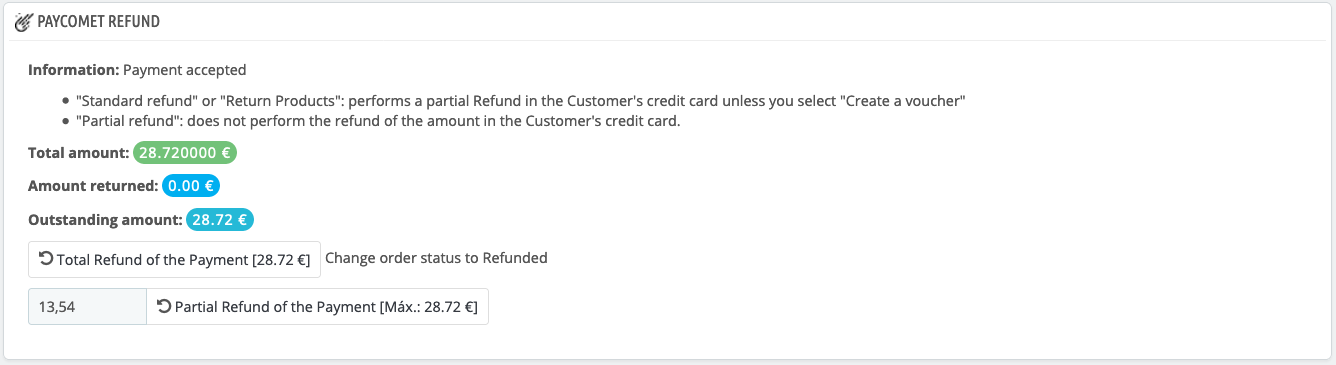
Para realizar una devolución parcial, deberemos indicar un valor igual o inferior al importe pendiente. Pulsaremos en el botón Devolución Parcial del Pago y se realizará un ingreso en la tarjeta del cliente por el valor indicado.
Si se indica un importe superior al Importe Pendiente se mostrará un error.
En el ejemplo anterior, indicamos que queremos devolver por ejemplo 15,18 euros y pulsamos en Devolución parcial del Pago. Se quedará de la siguiente forma:
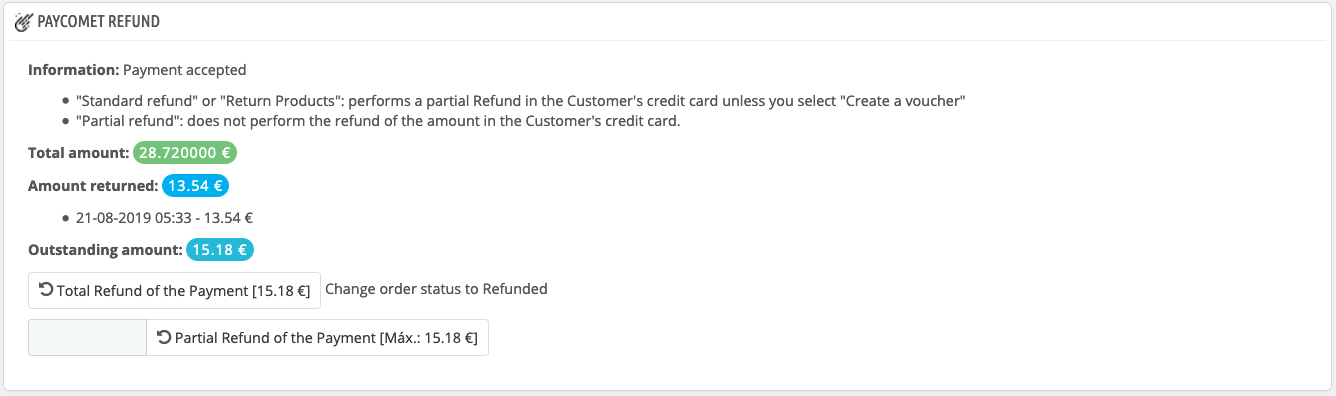
Podremos volver a realizar otra Devolución Parcial de cualquier importe o una Total por el importe Pendiente. Así, hasta que el importe devuelto sea igual al importe pagado.
También podremos realizar las devoluciones parciales en la tarjeta usando el sistema de devoluciones de Prestashop.
Para poder realizar devoluciones parciales, hay que tener activado en el Backoffice PEDIDOS->DEVOLUCIONES DE MERCANCÍA la opción de Permitir Devoluciones.
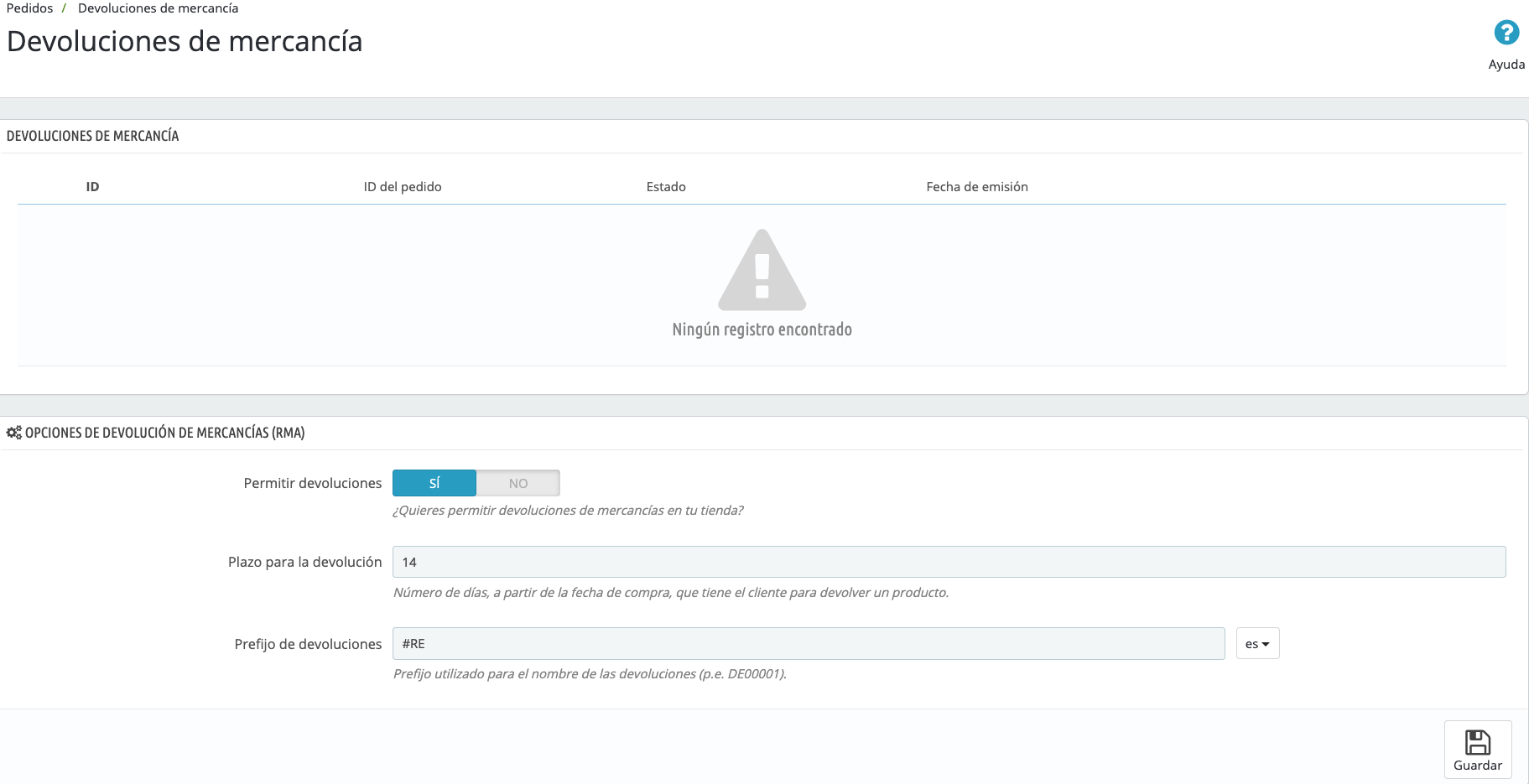
Una vez activada, en la ficha del pedido se muestra la opción “Reembolso Estándar” o “Devolver Productos” según el estado del pedido.
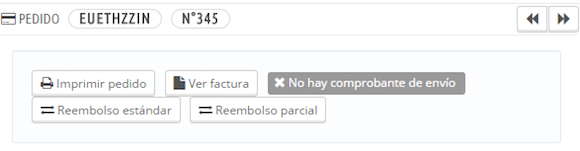
Para realizar el reembolso parcial pulsaremos sobre “Reembolso estándar” y se mostrarán los productos tramitados con la información para realizar la devolución:
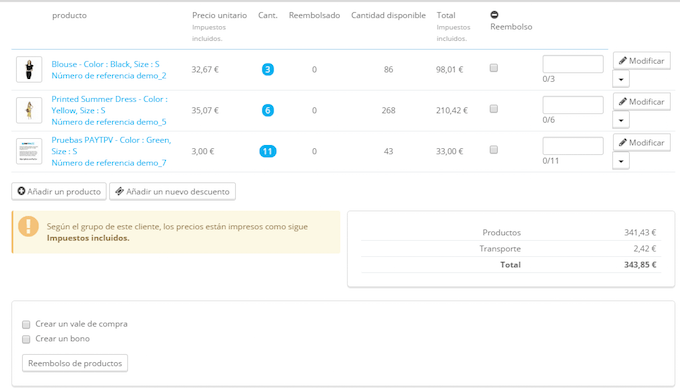
Seleccionaremos los productos que deseemos devolver. Por ejemplo, si se han pedido tres Blusas, podremos devolver 1,2 ó 3. Así con el resto de los productos.
Una vez indicado, lo que se quiere devolver, podremos seleccionar la opción “Crear un bono” en cuyo caso no se ejecuta la devolución en la tarjeta de crédito del cliente.
Si no se ha seleccionado esta opción, se reintegrará el importe de los productos indicados en la tarjeta de crédito del cliente y se mostrará un Mensaje privado con el resultado de la operación
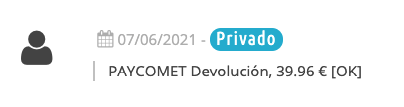
Al realizar un Reembolso Parcial, hay que tener en cuenta que la cantidad a reembolsar, si posteriormente se quiere realizar una Devolución Total, será menor, ya que una parte ha sido devuelta anteriormente.
Importante
La opción “Reembolso Parcial” que figura en las opciones, no realiza devoluciones en la tarjeta del cliente de manera predeterminada. Para habilitar esta funcion, es necesario configurarla en el módulo (versiones superiores a 7.7.24).
Desde el panel de PAYCOMET en cualquier momento se podrá realizar una devolución Total ó Parcial
Área de Usuario
Dentro del Área de Usuario de Prestashop, en MI CUENTA aparecerá un nuevo apartado “MIS TARJETAS Y SUSCRIPCIONES”. En este área podremos Ver/Crear tarjetas Tokenizadas, tokenizar y Ver/Cancelar las suscripciones activas
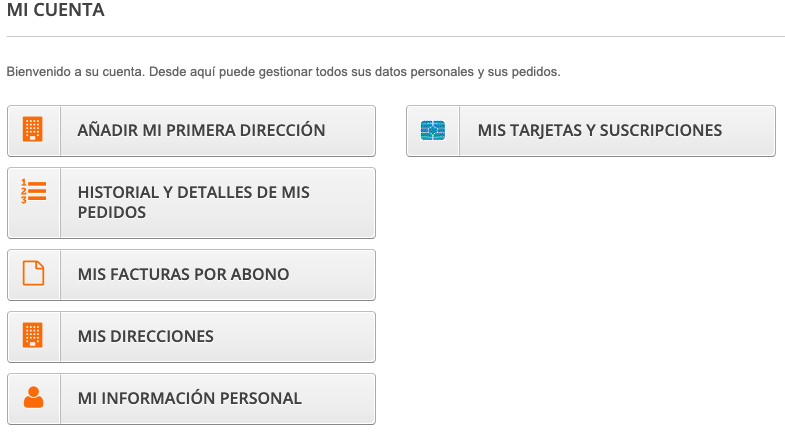
Tras pulsar en Mis Tarjetas y Suscripciones, podremos vincular tarjetas o consultar las tarjetas ya vinculadas anteriormente.
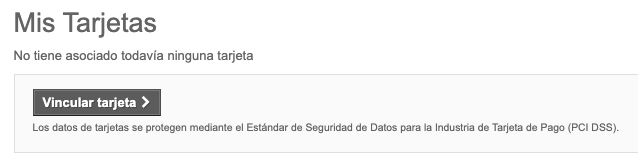
En caso, de tener alguna tarjeta vinculada:
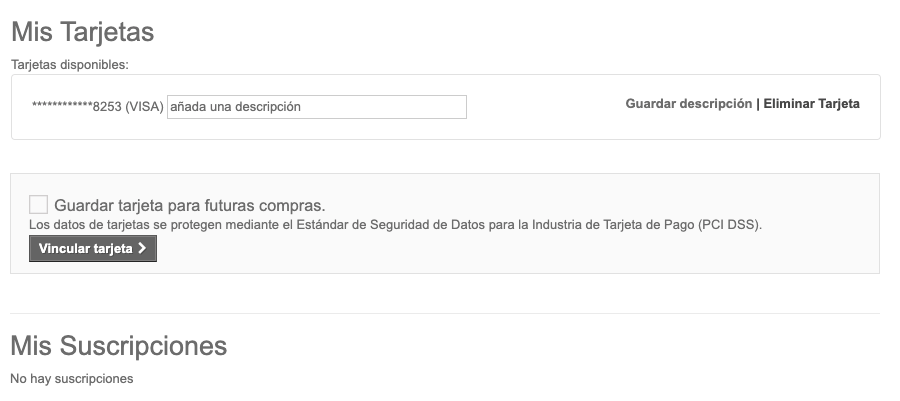
Mis Tarjetas
- Guardar: Sirve para guardar una descripción asociada a la tarjeta. (Ej: Tarjeta Personal).
- Eliminar: Pulsando esta opción se eliminará la tarjeta tokenizada.
- Vincular Tarjeta. Se podrán vincular nuevas tarjetas. Al pulsar esta opción se mostrarán los campos para introducir los datos de una nueva tarjeta.
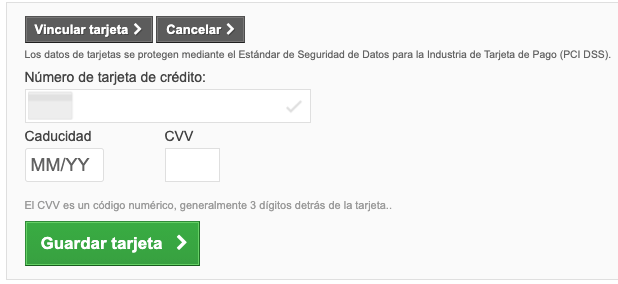
Mis Suscripciones
- En curso. Se mostrará la opción “Cancelar Suscripción”.
- CANCELADA. Se mostrará CANCELADA.
- FINALIZADA. Se ha finalizado la suscripción. Se mostrará FINALIZADA.
