Prestashop PAYCOMET Module
Download Link
Prestashop 1.7+
This version of Prestashop has been discontinued for security reasons and is not supported.
Last compatible version: 7.7.30
The module can be downloaded from the following link:
Module Configuration
PAYCOMET client area
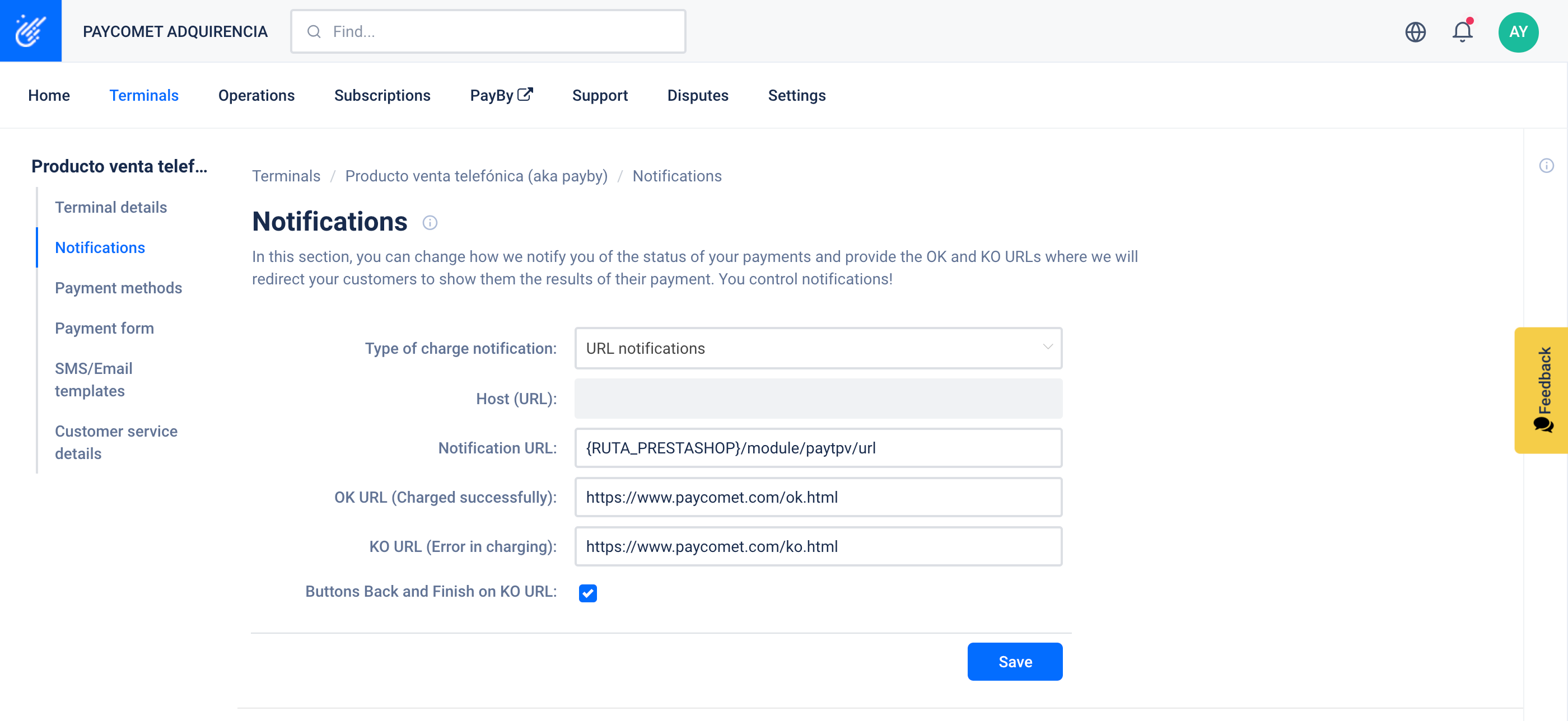
Important
So that everything operates properly, it is VERY IMPORTANT to configure the next options on your client area. You must setup the following info:
- Type of charge notification: select Notification by URL or Notification by URL and by email.
- URL Notification: It is indicated in the configuration of the Module in Prestashop, under the "Save" button as shown below.

- In this case example, we should indicate:
https://www.myshop.com/module/paytpv/url
Prestashop
Below the PAYCOMET module configuration is shown for Prestashop 1.6.1.24
When we install the module on prestashop, in MODULES->AUTHOR->PAYCOMET the new PAYCOMET.COM module will be shown.

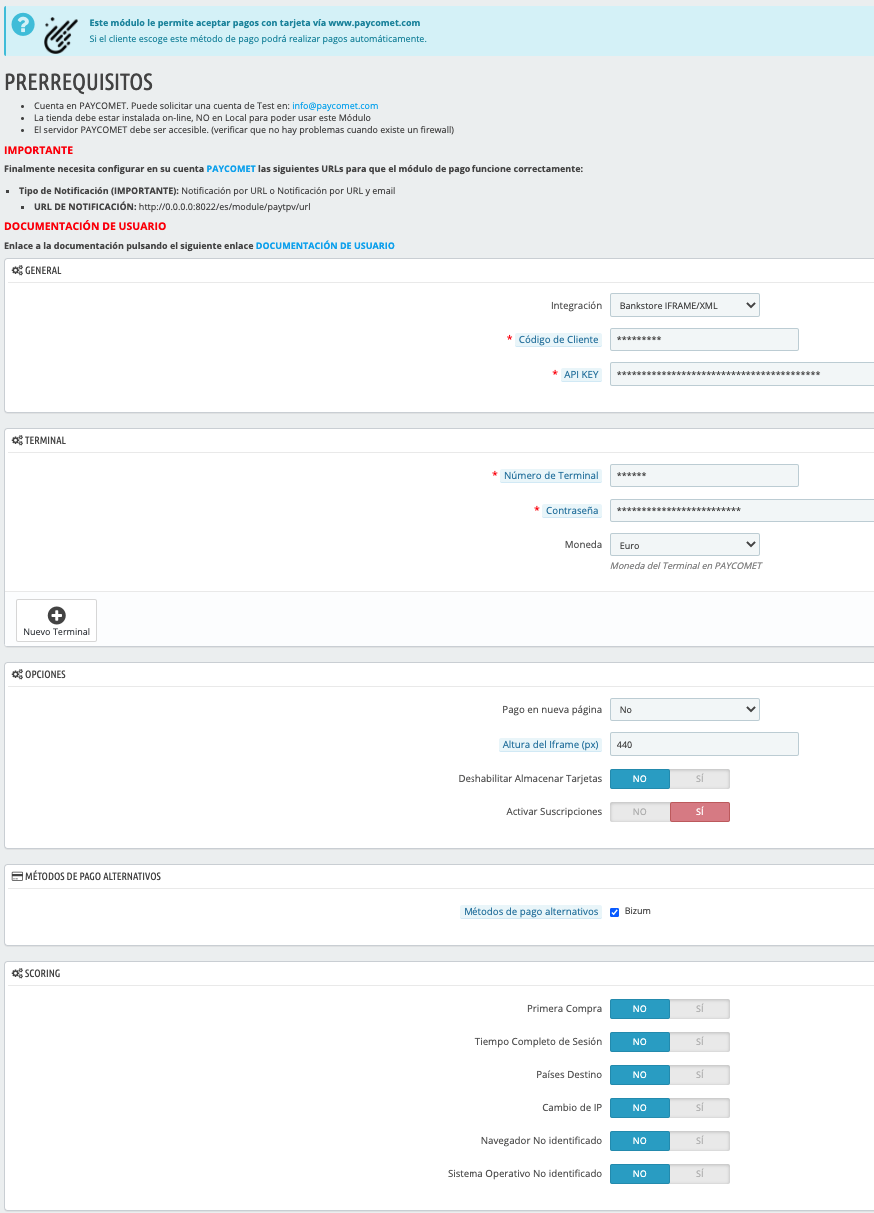
The configuration parameters will be as follows:
Firstly, the client code must be completed, provided in the product configuration in the PAYCOMET client area. This field is:
- Client code: Appears in the PAYCOMET client area
- Integration: Allows you to choose where the checkout will be displayed. "Iframe" will display it on the same page of the merchants website, without a redirect. "Jet Iframe" will appear directly on the checkout screen.
- API KEY: You need to include the Api Key that you have generated from your control panel. In the following link you have the information to generate it.
For each terminal that the user has in the corresponding currency, the following will be defined:
- Terminal Number: Appears in the PAYCOMET client area
- Password: Appears in the PAYCOMET client area.
- JET ID: Appears in the PAYCOMET client area. Its mandatory just in case you chose the JetIframe integration.
- Currency: Terminal Currency. The currency associated with the terminal contracted at the bank must be indicated.
Both terminals and currencies configured in the store can be defined. The client must have contracted more than one terminal.
To add a new terminal, simply click the "New Terminal" buttón a new space will be shown for adding the new terminal information.
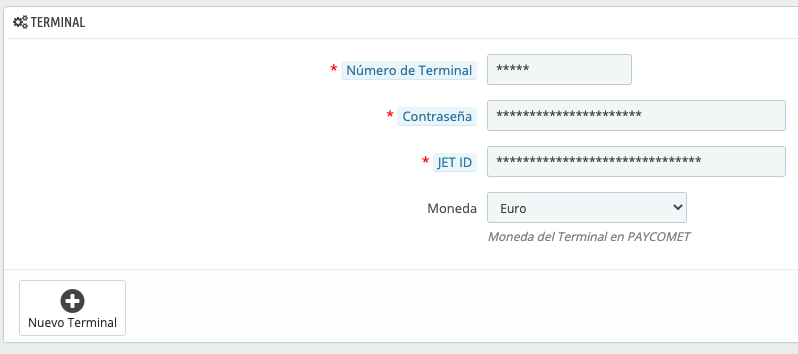
Two terminals cannot be created with the same Terminal Number.
Two terminals cannot be created with the same Currency.
If it is desired to remove a configured terminal, we click on the "Remove Terminal" button. It will then be necessary to click Save Configuration so that the changes are applied.
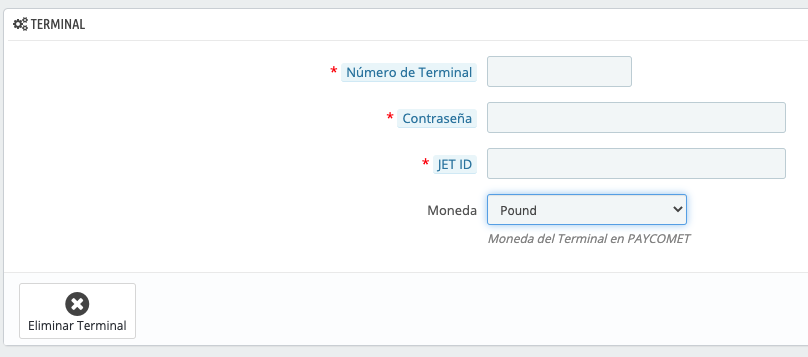
If more than one terminal is available and it is configured, the payments will be by the terminal associated with the user’s currency.
Configuration options:
- Payment on new page: Clients that have some kind of checkout incompatible with the payment on the same age must activate this option. A link will be shown to make the payment on a new page.
- Iframe Height (pixels): If you have chosen to show the checkout on the stores own website, this option will be displayed, which allows you to adjust the height of the checkout window.
Once on the new payment page, the operation is the same as if it were integrated within the payment methods.
- Disable Card Storage: If you want card storage to be disabled. This will remove the "Save Card" option when making a payment with a new card and also will remove "My Cards" section in "My Account" tab.
- Activate Subscriptions: [YES/NO]. If enabled, when paying, the option to make a subscription (Weekly, Monthly, Quarterly, Bi-Annual) will be shown in the indicated shopping cart. In this case, subscription will only be possible by entering the card information again.
Validations
When saving the data, the module will contrast the information against PAYCOMET verifying that the configuration is correct, the notification url exists and it responds correctly.
It is necessary that the Api Key has the correct permissions configured in your control panel.
If there is an error, a message will be indicated and the data will NOT be stored. You must correct them before you can continue.
If you have any questions you can contact PAYCOMET.
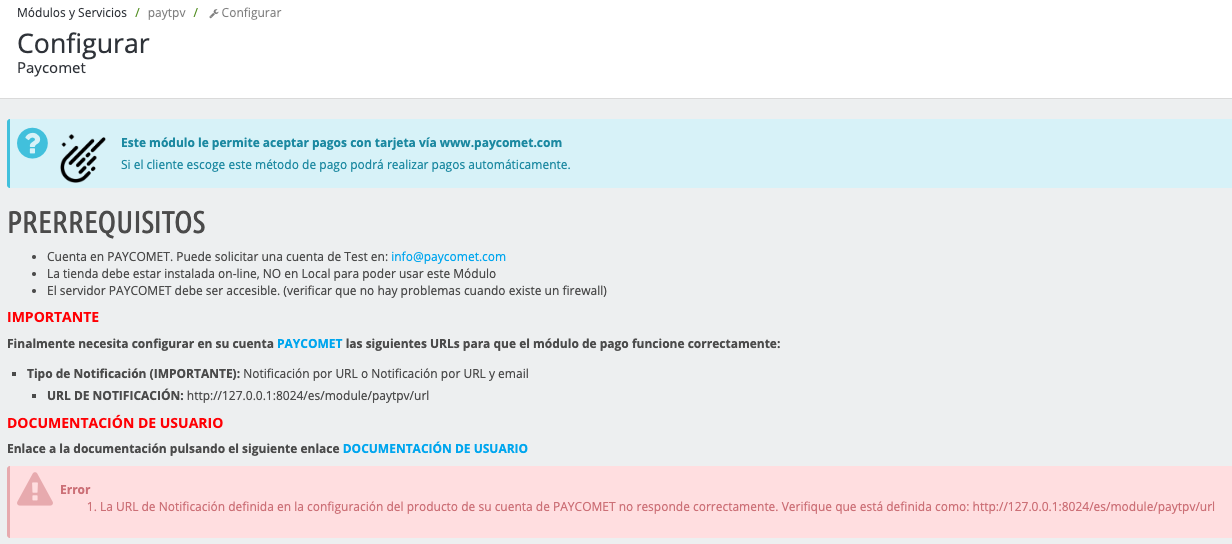
- Activate Partial Refund: [YES/NO]. If enabled, it allows partial returns of products through the Prestashop refund system. If not activated, these refunds will not issue any refund to the customer.
APMS
In order to check all available APMS, please click on the following link: Payment Methods
Go to the left menu section "Modules and Services" and filter on the selector AUTHOR->PAYCOMET, the PAYCOMET Module will be displayed.
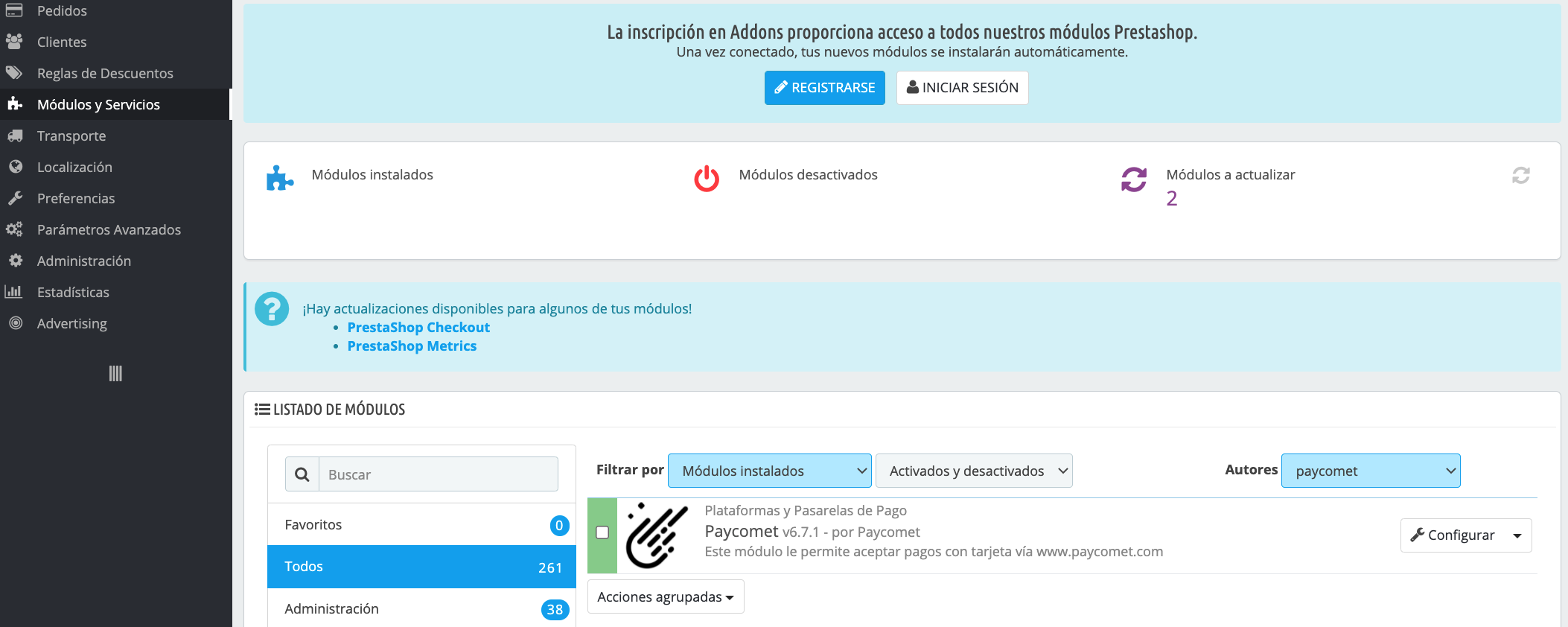
Subsequently, click on the Configure button that appears to the right of the PAYCOMET module. Accessing the configuration of the Modules and APMS.

In the configuration screen, go to the ALTERNATIVE PAYMENT METHODS section:
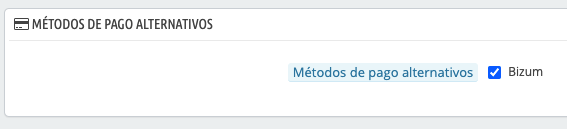
We will select all the Alternative Payment Methods we want to use.
Make Order
When making an order in the Prestashop store, “(PAYCOMET) pay with card” is shown as a payment option.
- Normal Payment
- APMS Payment
If it is the first time that you are purchasing it will have the following appearance
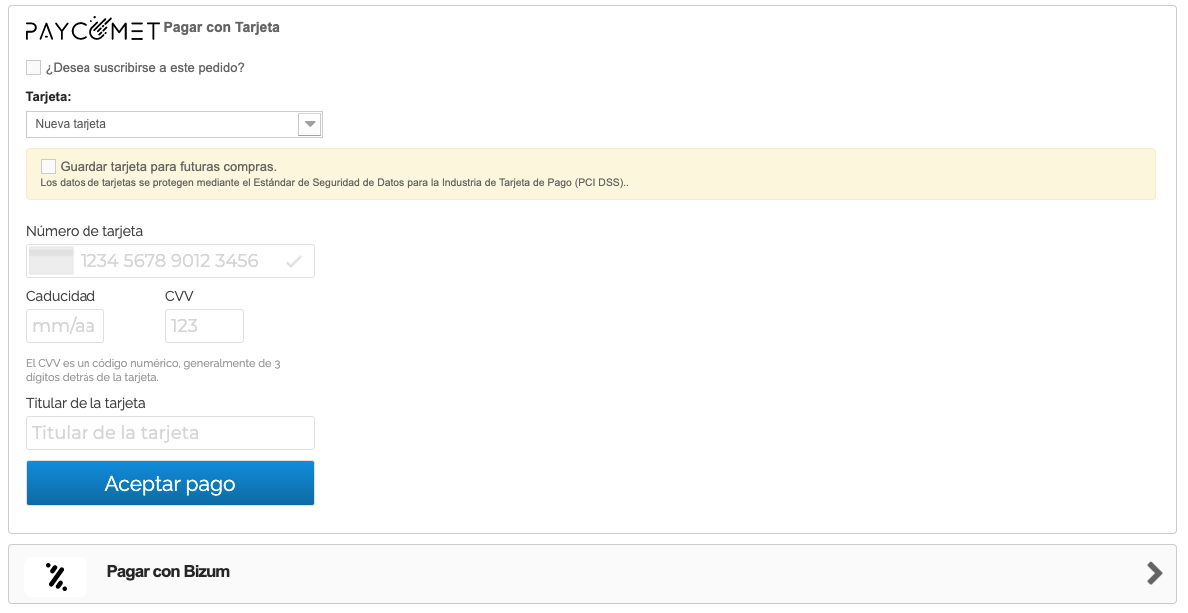
“Save card for future purchases”. Serves to save the token for future purchases. If we select this option, the next time that we pay in the shop, the stored card will appear in Pay with Card.
Example:
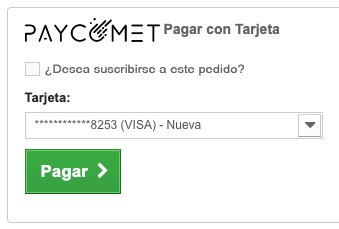
If it is desired to pay with another card we will select NEW CARD so that the new card information to enter is shown.
- Subscriptions

If this option is enabled in the module the “Do you wish to subscribe to this product?” check will be shown. If we click it the following information will be shown.
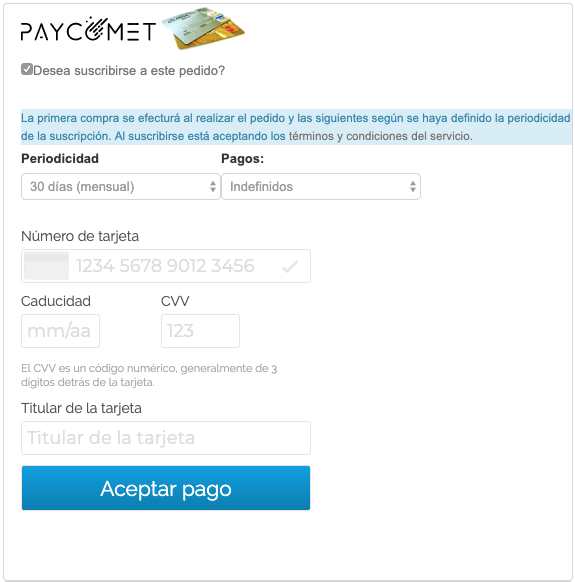
We must indicate the frequency and Payment Number (times) that we wish to carry out the same order. In this way, when the period elapses, a new order will be automatically generated and the payment will be made automatically
When a subscription is created, an email will automatically be sent to the account of the business indicated that a subscription on an order has been created.
On the order datasheet from the Backoffice the information related to the subscription can be seen.
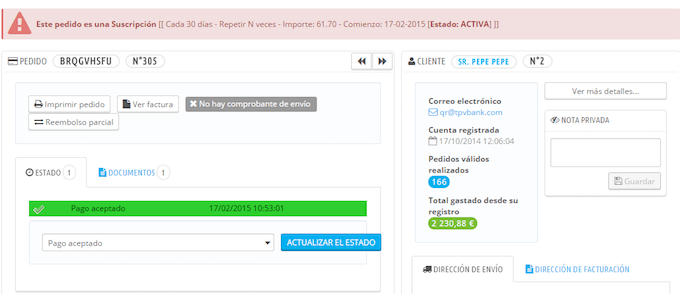
Subscription payments generate the “Order Again” action on the original order.
On the order datasheet it can be seen that it corresponds to a payment for a subscription
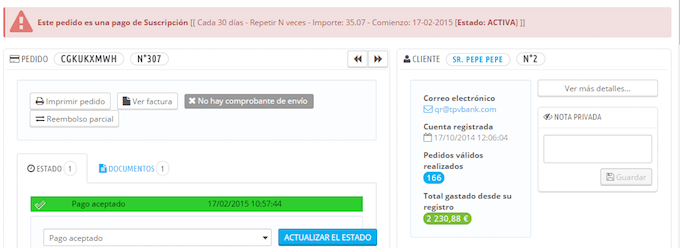
When a subscription payment is made, if the product is not in stock, the amount paid will be refunded to the user and an email sent to both the client and the business indicating this issue.
Important
Subscriptions do not run on sandbox accounts.
Subscriptions can be scheduled, modified, and removed, but will not run on sandbox accounts.
Full or Partial Refunds
From the Order details in the Backoffice Full or Partial refunds can be made for orders made with this Module.
Full Refund:
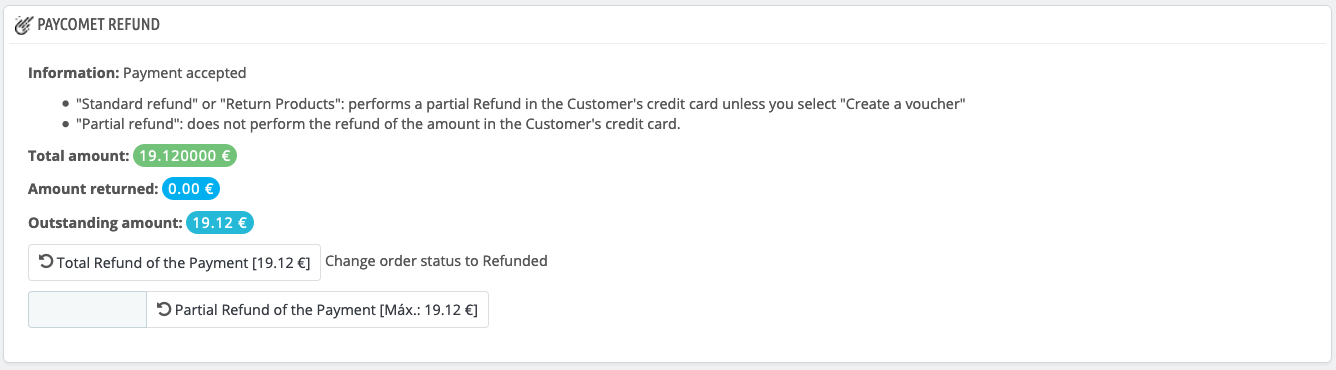
In the Order details, when it has been made through PAYCOMET the information indicated above will be shown. The amount to refund must be indicated in the Amount Refunded field, clicking on the button “Refund XXX” through PAYCOMET proceeding to refund the indicated amount.
If everything goes well, a Note will be created in the order with the result of the refund operation on PAYCOMET.
The information that we see in the PAYCOMET refund section once the process has been carried out will be
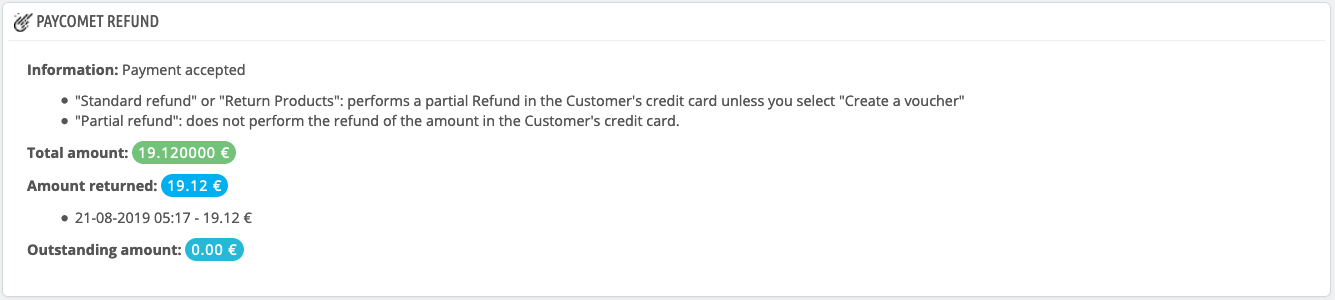
To make a partial refund, we must indicate a value equal to or less than the outstanding amount. We click the Partial Refund of Payment button and a payment to the client’s card will be made for the indicated value.
Partial Refund:
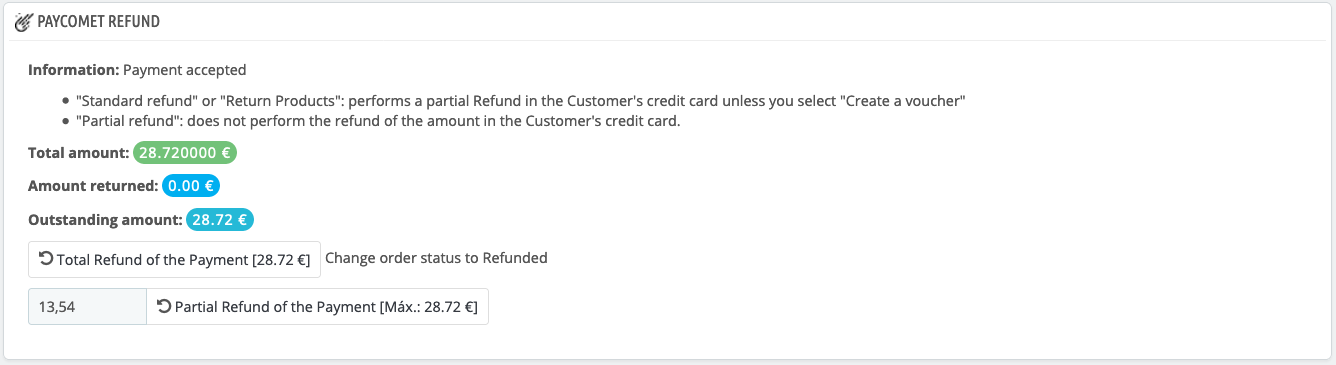
To make a partial refund, we must indicate a value equal to or less than the outstanding amount. We click the Partial Refund of Payment button and a payment to the client’s card will be made for the indicated value.
If an amount greater than the outstanding amount is entered, an error will be shown.
In the previous example, we indicated that we wanted to refund, for example, 15,18 euros and click on Partial Refund of Payment. This will appear in the following way:
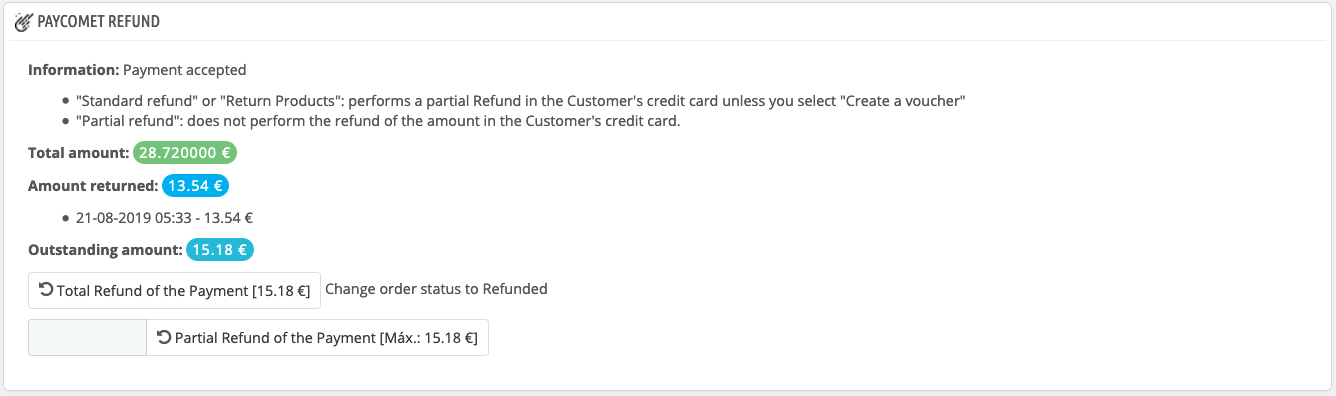
We can carry out another Partial Refund of any amount or a Full Refund for the Outstanding amount. Thus, until the refunded amount is equal to the amount paid.
We can also carry out partial refunds on the card using the Prestashop refunds system.
In order to be able to make partial returns, you must have activated in the Backoffice ORDERS->WARE RETURNS the option Allow Returns.
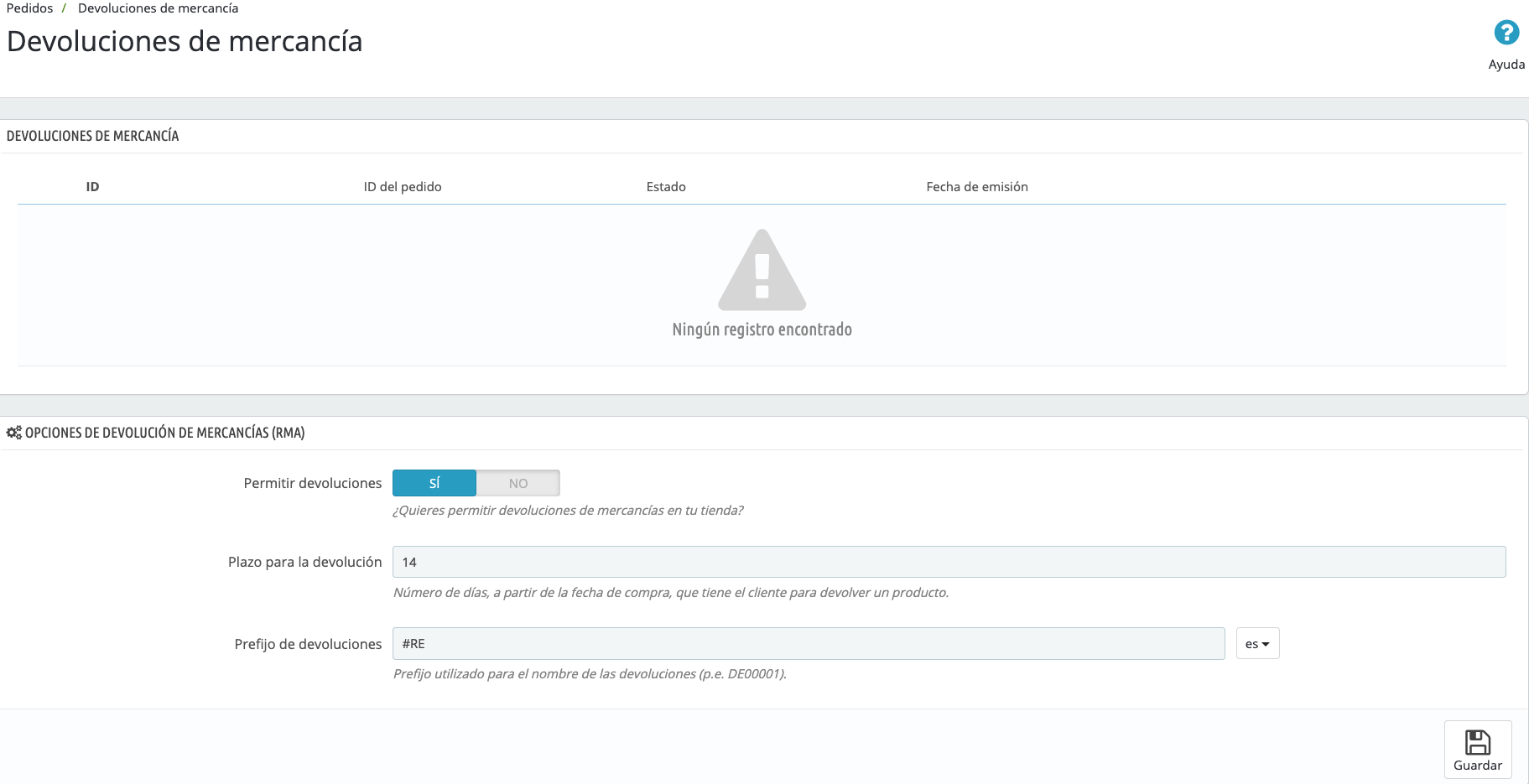
Once activated, on the order datasheet, the “Standard Refund” or “Refund Products” option is shown, according to the order status.
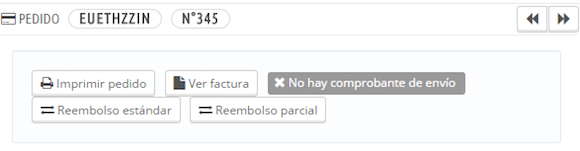
To carry out the partial refund we click on “Standard Refund” and the processed products are shown with the information for carrying out the refund:
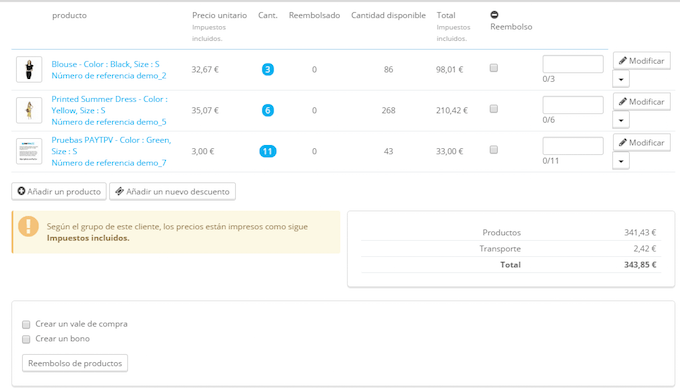
We select the products that we wish to refund. For example, if three Blouses have been ordered, we can return 1, 2 or 3. It is the same for all other products.
Once it has been entered what we wish to refund, we can select the “Create a Coupon” option in which case the refund is not made to the client’s credit card .
If this option has not been selected, the amount for the products indicated will be refunded to the client’s credit card and a private Message will be shown with the outcome of the operation
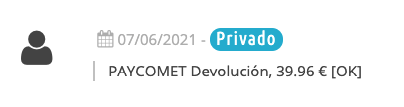
When making a Partial Refund, it should be borne in mind that the amount to be refunded, if a Full Refund is to be made at a later date, will be less, as part of it has already been refunded.
Important
The “Partial Refund” option that appears in the options does not make refunds to the client’s card by default. To enable this function, it is necessary to configure it in the module (versions higher than 7.7.24).
From the PayCOMET panel a Full or Partial refund can be made at any time
User Area
Within the Prestashop User Area, in MY ACCOUNT a new “MY CARDS AND SUBSCRIPTIONS” section will appear. In this area we can See/Create Tokenised cards, tokenise and See/Cancel active subscriptions
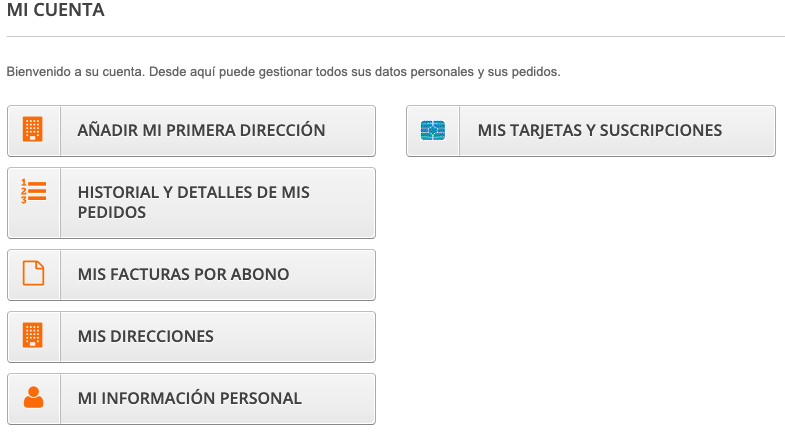
After clicking on My Cards and Subscriptions, you can link cards or consult previously linked cards.
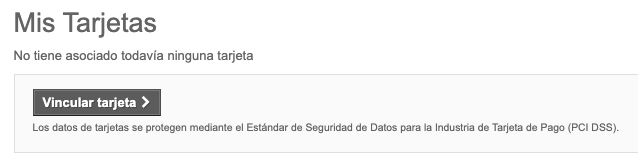
If you have a linked card:
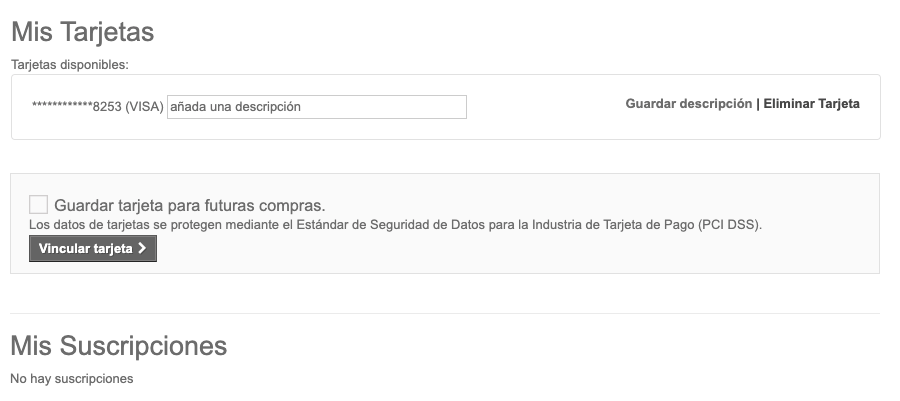
My Cards
- Save: Serves to save a description associated with the card. (e.g.: Personal card).
- Remove: Clicking this option will remove the tokenised card.
- Link Card. New cards can be linked. By clicking this option the fields will be shown for entering the information of a new card.
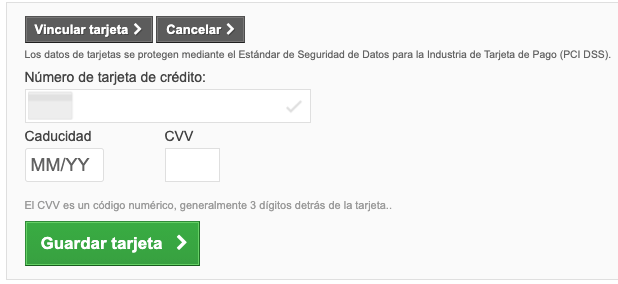
My Subscriptions
- In progress. The “Cancel Subscription” option will be shown.
- CANCELLED. CANCELLED will be shown.
- FINALISED. The subscription has been finalised. FINALISED will be shown.
