OpenCart PAYCOMET Module
Download Link
The module can be downloaded from the following link:
Important
OpenCart 1.x - 2.2 version has been discontinued for security reasons and is not supported.
Module Configuration
PAYCOMET client area
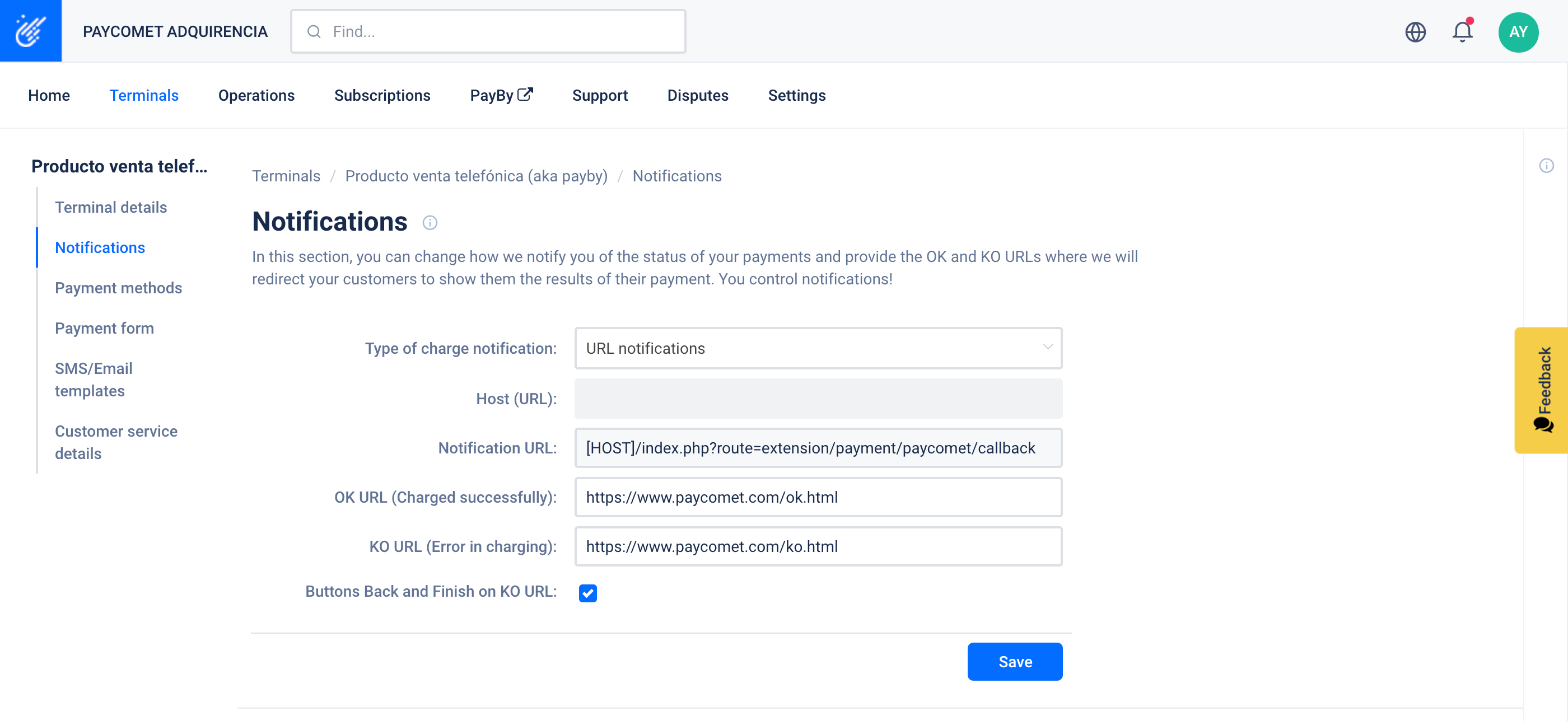
Important
So that everything operates properly, it is VERY IMPORTANT to configure the next options on your client area. You must setup the following info:
- Type of payment notification: IMPORTANT. Must be defined: Notification by URL or Notification by URL and by email.
V. 1 - 2.2 The Notification Url should be composed as follows:
[HOST]/index.php?route=payment/paycomet/callback
V. 2.3 - 3.x The Notification Url should be composed as follows:
[HOST]/index.php?route=extension/payment/paycomet/callback
OpenCart
Below the configuration of the PAYCOMET module is explained for Opencart 2.3.0 - 3.x.
When we install the module in Opencart, in EXTENSIONS->PAYMENTS the new PAYCOMET.COM module will be shown.

We click on install and the installation of the module will be carried out.

Once installed we will click on Edit to configure the Module options.
The configuration parameters will be the following:
- Status: Enable or disable the option and pay with PAYCOMET.
- Client Code: Appears in the PAYCOMET client area.
- Terminal Number: Appears in the PAYCOMET client area.
- Password: Appears in the PAYCOMET client area.
- Terminals available: Secure, Non-Secure, Both. The client must indicate what Terminal type they have contracted. If they have one Secure and another Non-Secure they may select the Both option, so that the first client purchase goes by Secure and the rest by Non-Secure.
- Use 3D Secure: [Yes/NO]. If they have a Secure terminal it will always be YES. If they have a Non-Secure terminal it will always be NO. If Terminals are configured with “Both” and payments with tokenised cards are active, it will be Non-Secure. For new cards it will be with 3D Secure.
- Use 3D Secure for payments of over: This option will be shown when “Both” has been selected in Terminals. If activated, payments exceeding the indicated amount will be secure.
If only one Terminal is available and it is desired to work with different Currencies this is also possible. PAYCOMET must be contacted so that the Multicurrency option can be enabled on the terminal. In this case, the module sends the total amount of the operation to the Bank in the currency of the user and the Bank will make the conversion to the currency of the Terminal.
Configuration options:
- Business password in payments with Saved Card: If it is desired for the business password to be requested for the payments with saved cards.
- Manage saved cards: If it is desired to enable access to Tokenised cards in the My Account section of the User. Tokenised cards can be registered and removed.
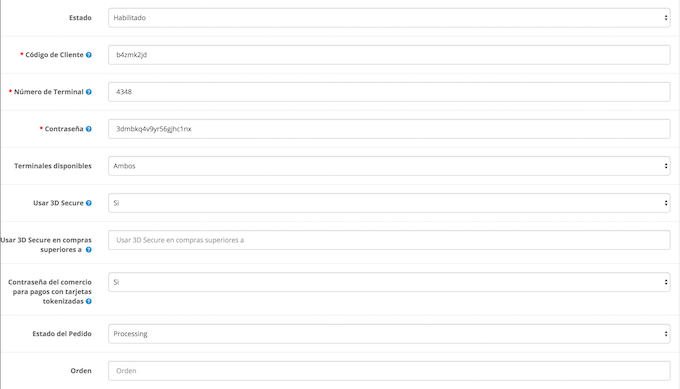
Creation of Order
When making an order in the Opencart shop, “Credit/Debit card (PAYCOMET)” will be shown as a payment option.
- Normal Payment
If it is the first time that you are purchasing, it will have the following appearance:
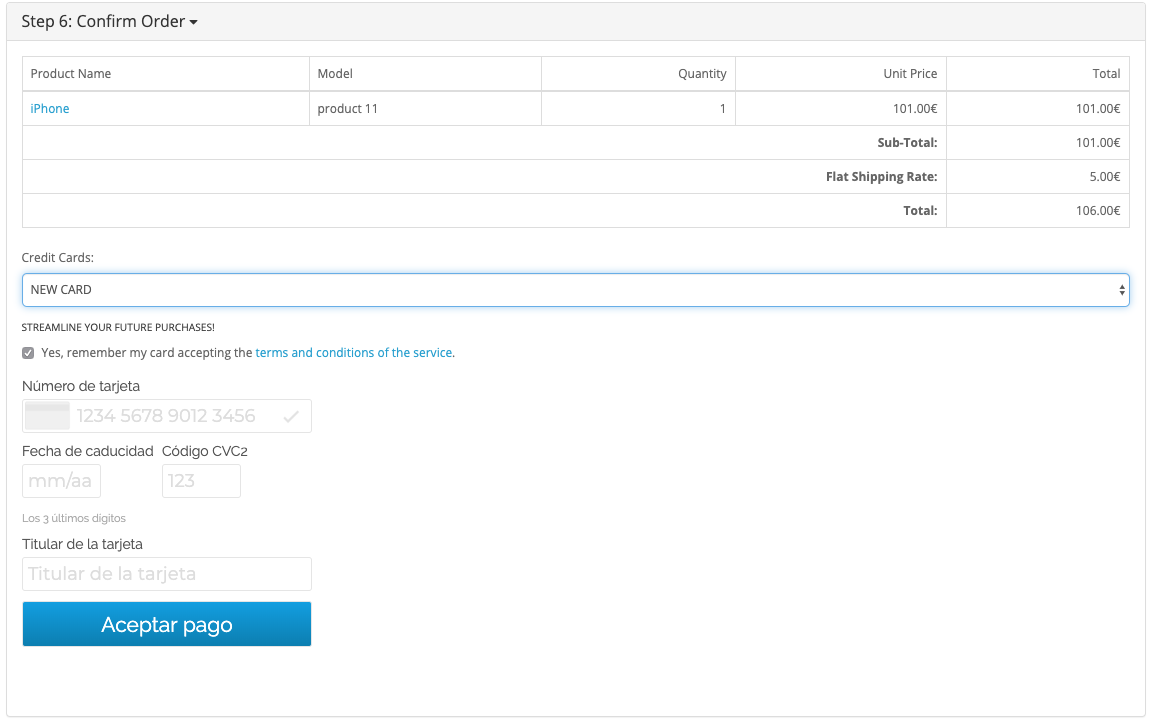
The Payment iframe is configurable through css. If the client wishes we can provide a screen with their look & feel.
“Remember card”. Serves to store the token for future purchases. If you select this option, the next time that we pay in the shop the saved card will appear in Pay with Card.
Example:
If the “Business password for payments with Saved Card” option is enabled, the field will be shown as in the previous example “Shop password” so that the user enters their password in the shop to pay with the tokenised cards.
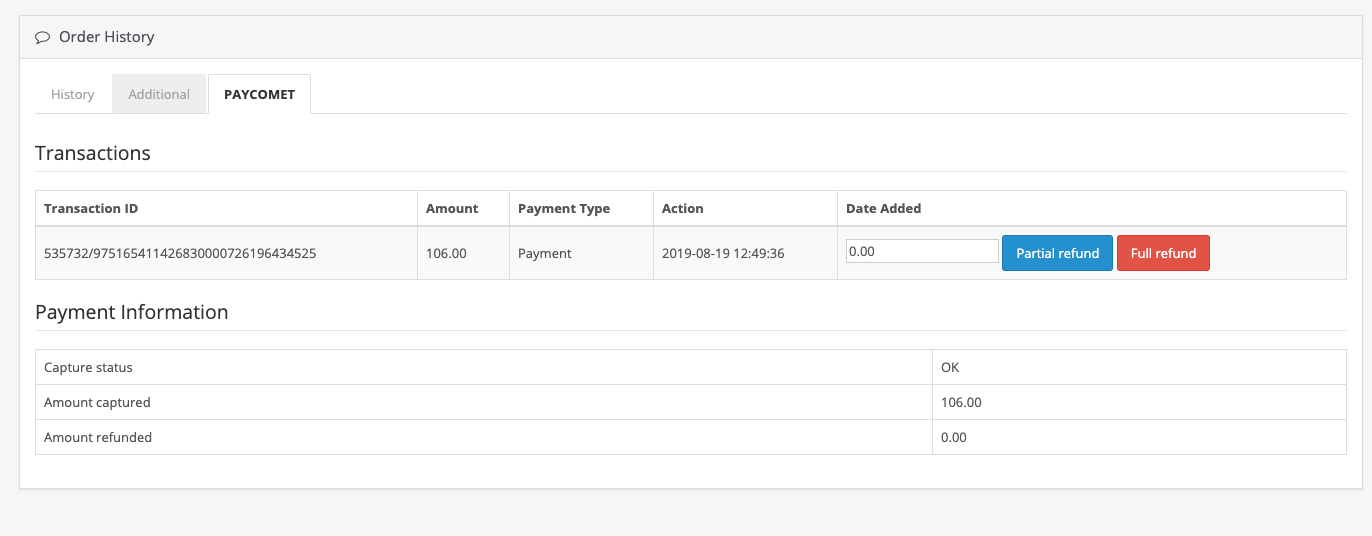
By clicking Pay this information is verified and if it is correct the payment will be made and the order will be finalised.
If you click Pay and the “Business password for payments with Saved Card” is not enabled, the payment will be made directly and the order will be finalised.
If we wish to pay with another card, we select NEW CARD so that the new card information to enter is shown.
Full or Partial Refunds
From the Order details in the Backoffice Full or Partial refunds can be made for orders made with this Module.
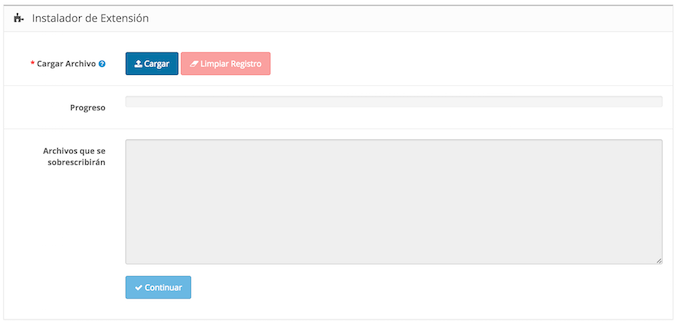
- Full Refund: The “Full Refund” button is shown along with the transaction. Clicking will make the refund of the payment amount.
Note: If any partial refund has been made for the order, the total amount to refund will be the remaining amount to refund as shown in the following image.
As can be observed, once the refund has been made for the total amount, buttons to carry out more refunds no longer appear.
- Partial Refund: The partial amount to refund must be entered, and Partial Refund clicked.
Once the refund has been carried out, the response will be shown, updating the value refunded.
Any number of partial refunds can be made until the total of the payment is reached.